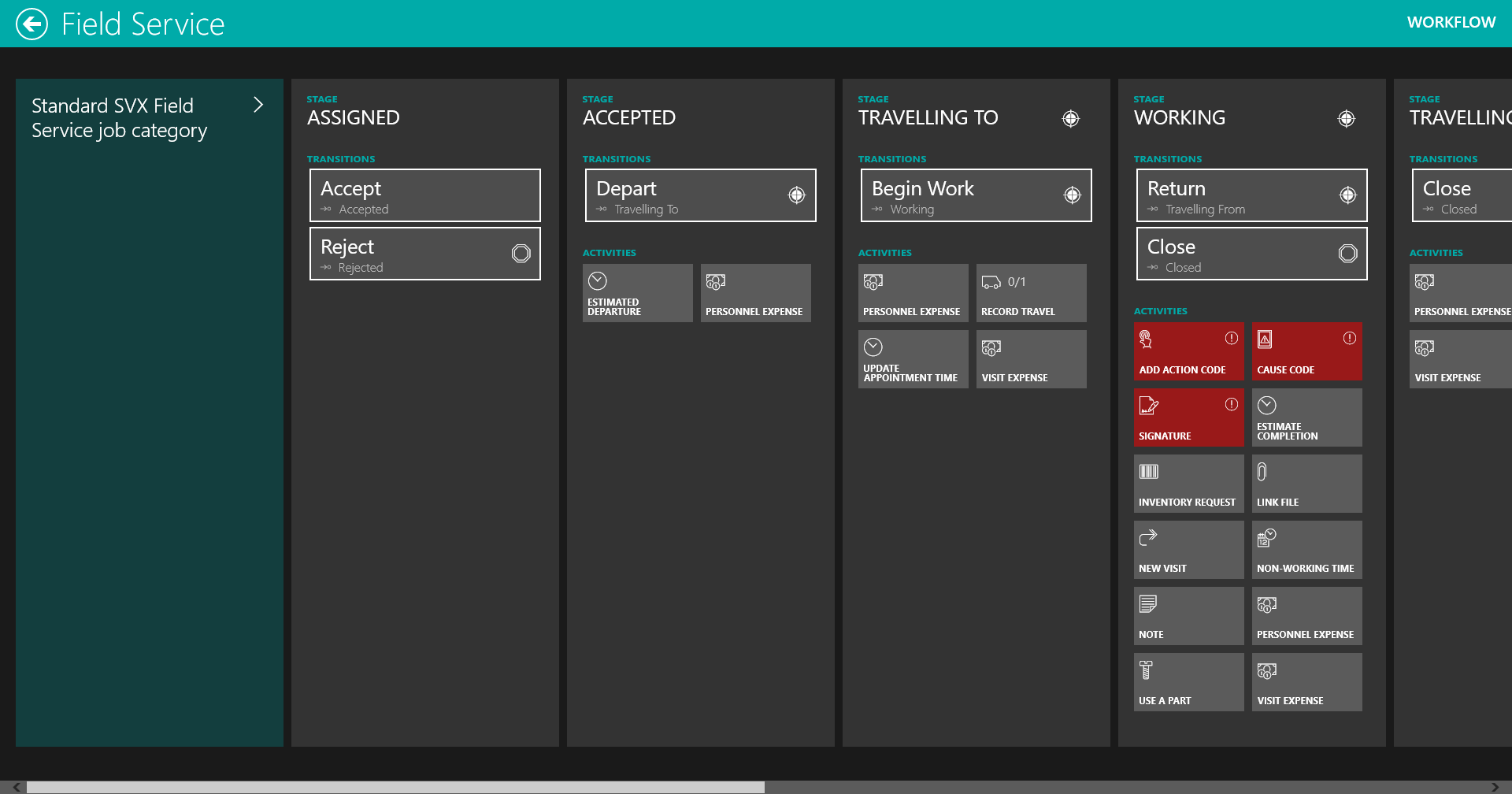Associated Feature(s):
- FEA148 - Update status according to pre-defined workflows for each type of work.
The steps taken on the mobile device by the engineer are dictated by the "Workflow" assigned. Workflows are tied to the job type/category and need to be configured by Solarvista at this time. When creating a new Job category, you must ask Solarvista to configure a workflow for the job to be sent to the Live Mobile device. Jobs logged against a Job category with no associated Workflow will not appear on the mobile device.
Job categories are configured under the service menu, under the categories bar.
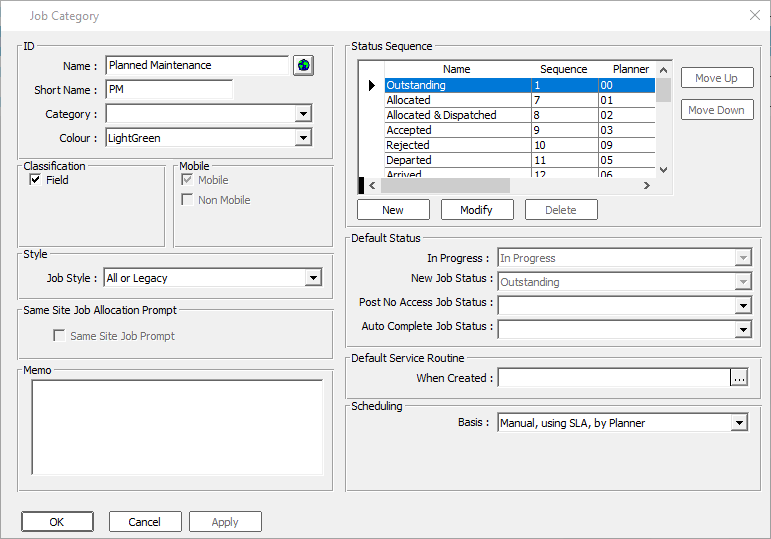
When creating a new Job Category, you will need to give it a name and short name along with a colour to help identify the jobs in planner.
Once created, email a new Workflow request to support@solarvista.com with the name exactly as configured along with the short name. A ticket will then be logged to create the workflow for you.If you require the workflow to be configured in the same way as one of your existing ones, please specify this in the request.
Each workflow has various stages as follows:
- Assigned
- Accepted
- Travelling to
- Working
- Travelling from
Each stage has its own available transitions that can be amended to suit your use case. The stages in bold can be "exclusive" which means engineers can only be at this stage on one job at a time
- Assigned
- Accept
- Reject
- Begin work
- Accepted
- Depart
- Begin work
- Travelling to
- Begin work
- Working
- Return
- Close
- Travelling from
- Close
As well as the base transitions, each workflow stage can have an "Activity" assigned to it. These can be one of our growing number of stock activities or you can purchase a custom activity definition.
A few examples of stock activities are:
- Note
- Signature
- Add document/photo
- Use part
- Request inventory
- Expenses
- Update ETD, ETA, ETC
Each activity can also be set to Mandatory if you require this.
To view the current workflow in the mobile app, select a job and then select workflow from the details tab.