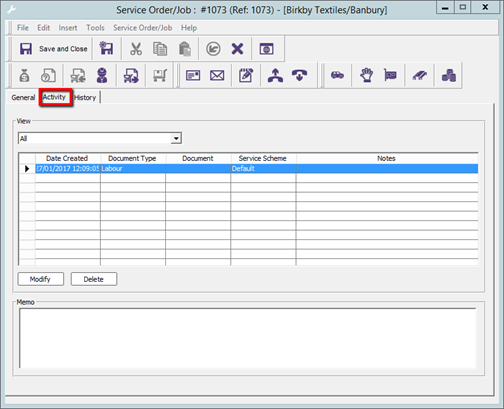Associated Feature(s):
- FEA017 - Assign work/actions to field/mobile employees.
- FEA032 - Capture labour times and add notes.
- FEA054 - Schedule work using an advanced Gantt-style diary.
Associated Tutorial Videos:
There are 2 ways to schedule work/actions
- Allocate to personnel from the Job form in Solarvista LIVE Explorer (FEA017)
- Allocate to personnel via Solarvista LIVE Planner (FEA054)
FEA017 - Assign work/actions to field/mobile employees.
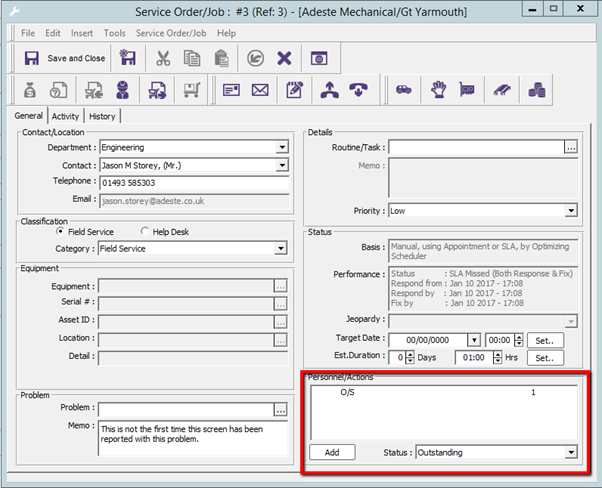
Open a job form. The Personnel Actions will be displayed in the bottom left corner.
Right click on the unallocated action and select Edit Action

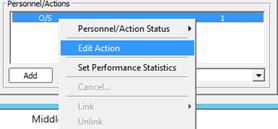
Select the Personnel field, select the personnel and select OK

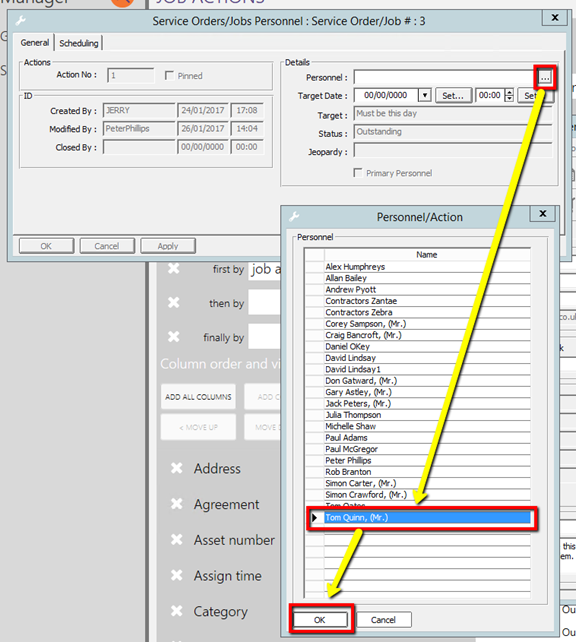
Close the Edit Action form
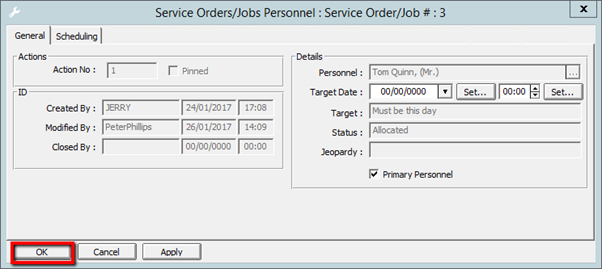
The personnel action is now allocated
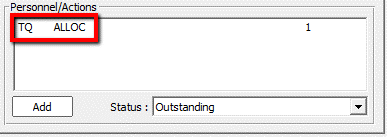
The job status should be changed as required.
FEA054 - Schedule work using an advanced Gantt-style diary
The Solarvista LIVE Planner is launched from the Service taskbar
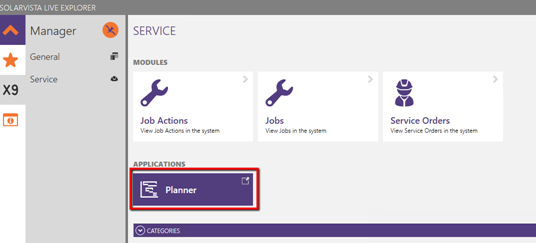
The Solarvista LIVE Planner will be launched showing,
- Personnel list.
- Stack
- Diary
- Unassigned Action list
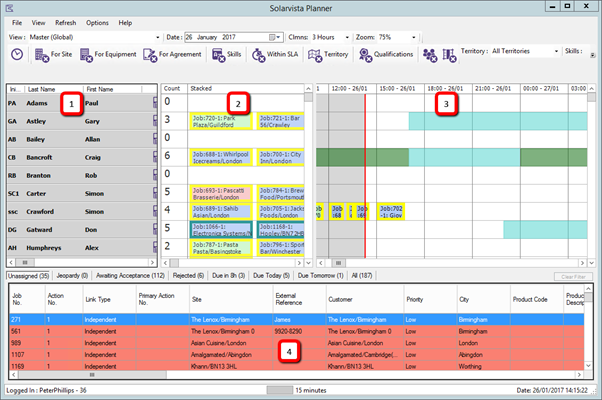
1. Personnel
Personnel will be listed in Last Name ascending alphabetical order.
2. Stack
The Stack section is for actions that do not need to be completed at a specific time.
The action will be allocated as an unscheduled appointment. To allocate actions, select an unassigned action, left click and drag the action into the stack.
3. Diary
The Diary section is for actions that need to be completed at a specific time.
The action will be allocated as a scheduled appointment.
To allocate actions, select an unassigned action, left click and drag the action into the diary.
Re-Scheduling Actions.
Actions may be rescheduled in Solarvista X9 Planner (dependent on the status).
Unassign
If the action has not been accepted, the action can be unassigned by right clicking the action (Stack or Diary) and selecting Unassign. The action is will be removed from its current location and will display in the Unassigned Actions section.
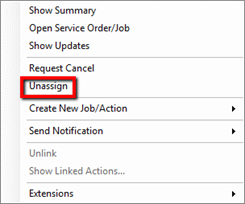
Request Cancel
If the action has been accepted, the action can be unassigned by right clicking the action (Stack or Diary) and selecting Request Cancel.
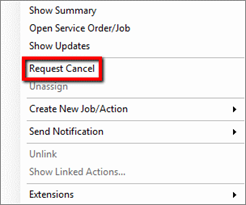
A confirmation message will be displayed followed by an option to create a new action for the same job.
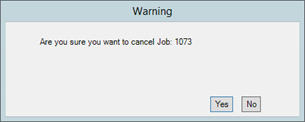
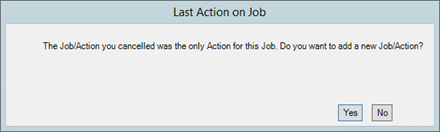
The cancelled action will be removed from the Stack or Diary.
The cancelled action will be displayed in the Solarvista X9 Explorer job form with a status of Allocation Cancelled (ALLCAN)
Moving and Resizing
Stack
Select an action in the Stack, If the action has a dark shaded bar across the middle,
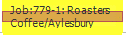
the action can be moved to the diary of the current personnel, or the stack of another personnel by dragging the horizontal bar.
Diary
Select an Action in the Diary. If the action has a dark shaded bar at each end and one across the middle,

the action can be resized by dragging the vertical bars, or moved to the stack or diary of another personnel by dragging the horizontal bar.
If the action has no darker shaded bars when selected, the action cannot be moved or resized.
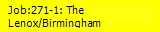
FEA032 - Capture labour times and add notes.
Travel times and labour times can be manually entered in the job form using the Field Visit and Labour icons
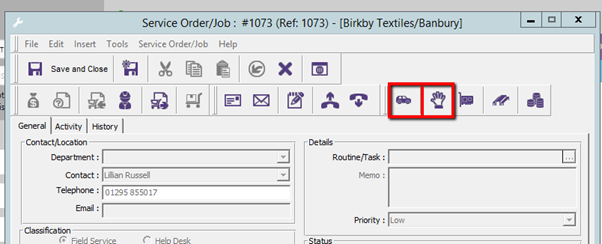
Field Visit


The Field Visit form is used to enter job activity times for field employees.
General

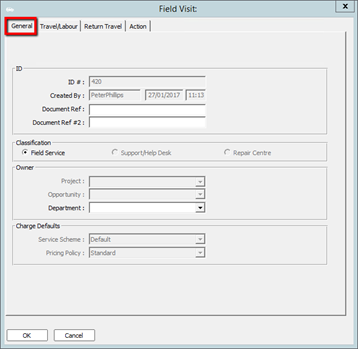
The General tab has two reference fields available.
Travel/Labour

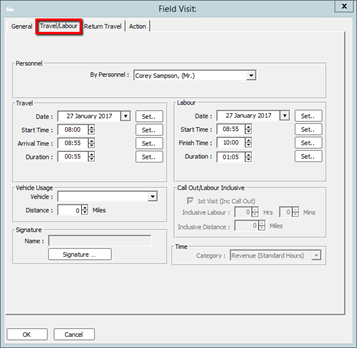
The Travel/Labour tab is used to record
- Personnel for this Field Visit activity.
- Travel Time to site.
- Labour Time on site
You can use the set button to enter preset days and times.
Return Travel

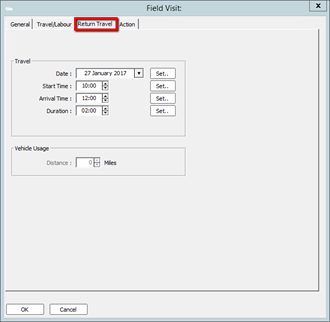
The Return Travel tab is used to record
- Travel Time from site.
You can use the set button to enter preset days and times.
Action

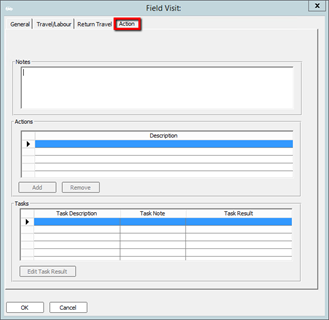
The Action tab is used to record notes for this field service activity.
Labour Entry


The Labour form is used to record job activity where travel times are not required.
General

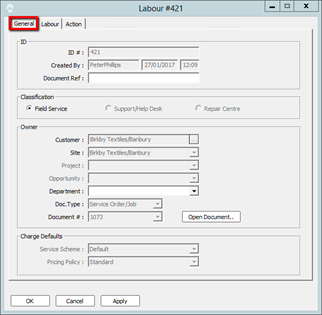
The General tab has one reference field available.
Labour
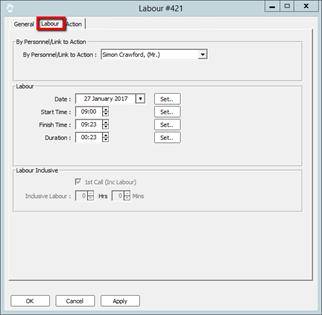
The Labour tab is used to record
- Personnel for this Labour entry
- Labour duration
Action
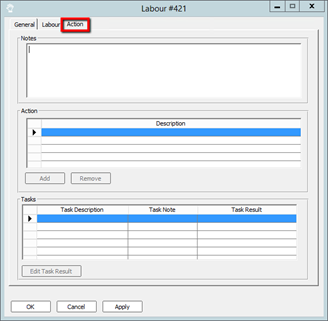
The Action tab is used to record notes for this Labour activity.
Reviewing Entries
All Field Visit and Labour entries can be viewed from the Activities tab on the Job form.
To edit - highlight the entry and select Modify.