Where you need to create a Credit Note for a customer, this can be done via the Financials menu and the Manual Sales invoices\credit notes module
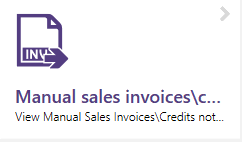
Click New


Select the Credit Note radio button
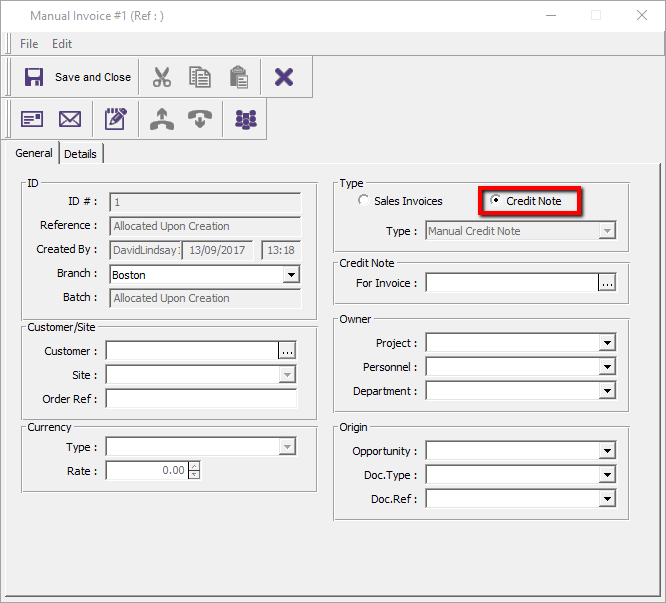
You can now select the customer the credit note is for followed by the invoice it relates to
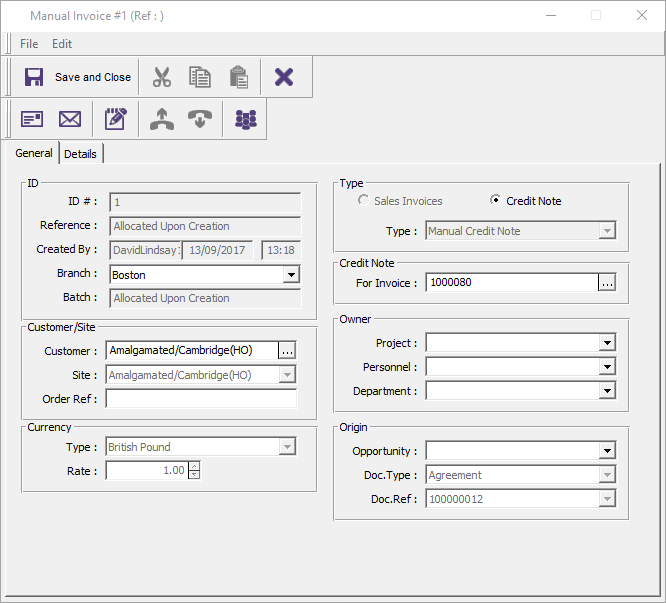
You can then review the Details tab to ensure the Credit Note covers what you need it to
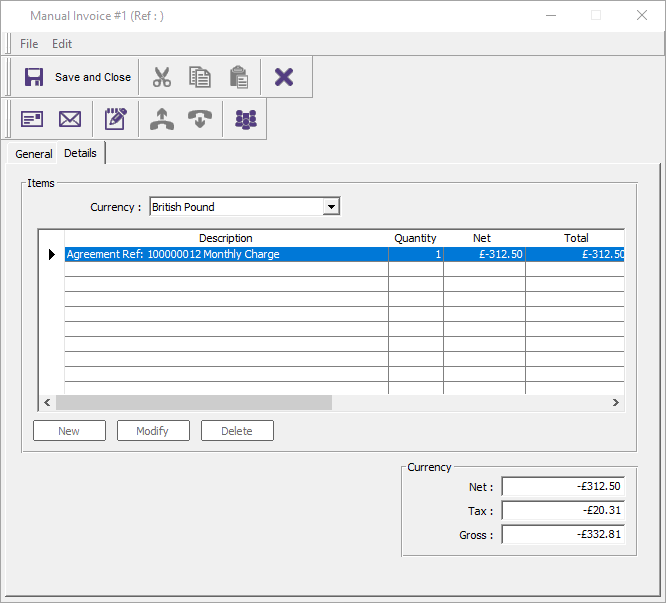
It is possible to do partial credit notes, these are not directly linked to the invoice.
After opening the form and selecting Credit Note :-
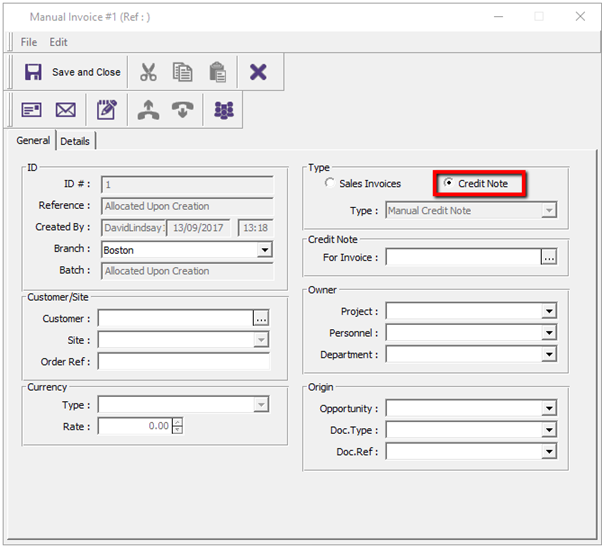
Select the customer but leave the Credit Note field blank. For accounting audit-ability the partial credit should be referenced to the Original invoice, this can be done in the order ref field or on the Sales Invoice items form.
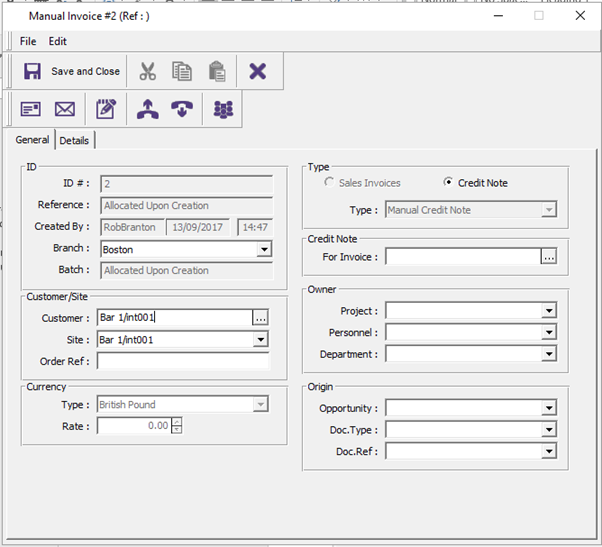
From the Details tab the New button will open the Sales Invoice Item form for completion, all the entries are free format except the VAT Rate and Category..
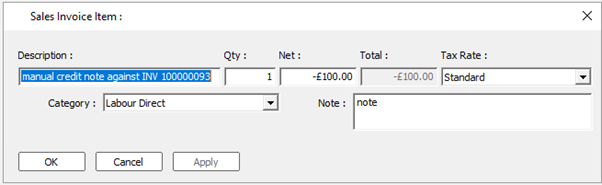
Once this is done and the record saved.
The Credit Note needs to be processed from the Invoicing Credit Notes icon on the Financials taskbar.
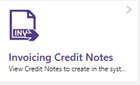
This opens the view with Credit notes ready to be processed.

Enter the invoice date and then press Next to show the summary screen then press Finish.

The process will now create the credit note for you. This will appear in the Sales Credit Note module in the Financials menu.
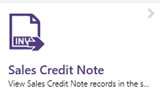
To print the credit note, highlight the credit note in question and then press the PDF button on the top bar.
