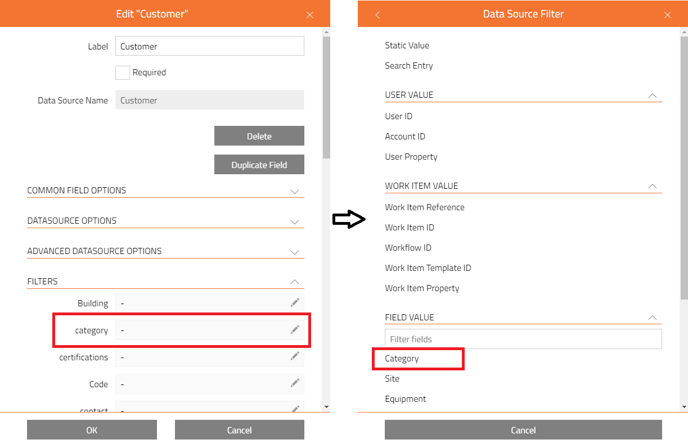An overview of the new and improved features in the Solarvista App’s Data Source Picker control, and guides on how to configure the control to take advantage of these features.
The Solarvista mobile app has a new form control - Data Source Picker, which has been built to replace and improve on the Search and Dynamic Gateway Picklist controls. This control unifies, simplifies and improves the capabilities of the older controls, whilst also bringing new features many customers have been requesting.
Improved Features
The Data Source Picker provides several benefits in comparison to the controls it replaces. These improvements will work with all existing forms that have Search or Dynamic Gateway Picklist controls without you needing to do anything.
- Increased item count - the control now supports 10,000 items by default. This is much bigger than the older controls which had limits of 250 for the Data Source Picklist and 1,000 for the Search (after you had entered a query to search for).
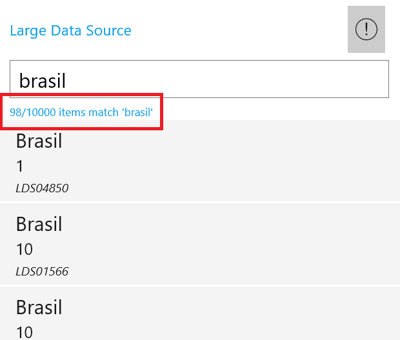
- Simplified item selection - depending on the number of items in the control, it will automatically switch to simpler section options allowing the user to select the item the want in the fastest way.
- If only a single item is present in the control, it is automatically selected. The user has the option to unselect this item if they don’t want it.
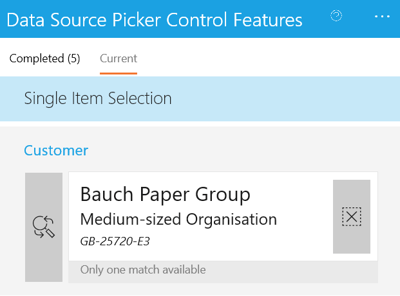
- If there is 4 or less items, a simple inline selection option is shown on the form, meaning a single tap will pick the item the user wants. Due to the small number of items, the filter has been removed to keep the display as simple as possible.
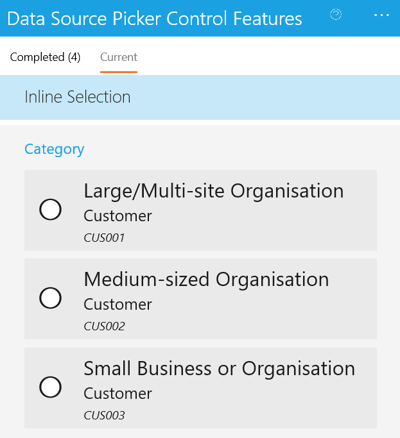
- Manual Filters - items can be filtered in real time, whilst viewing them. The Dynamic Gateway Picklist control couldn’t be filtered at all, and on the Search control the user couldn’t browse items without providing a search query first. Below shows the Search control on the left and the Data Source Picker on the right. Improved filtering removes the extra item that shouldn’t be matched when filtering for "green".
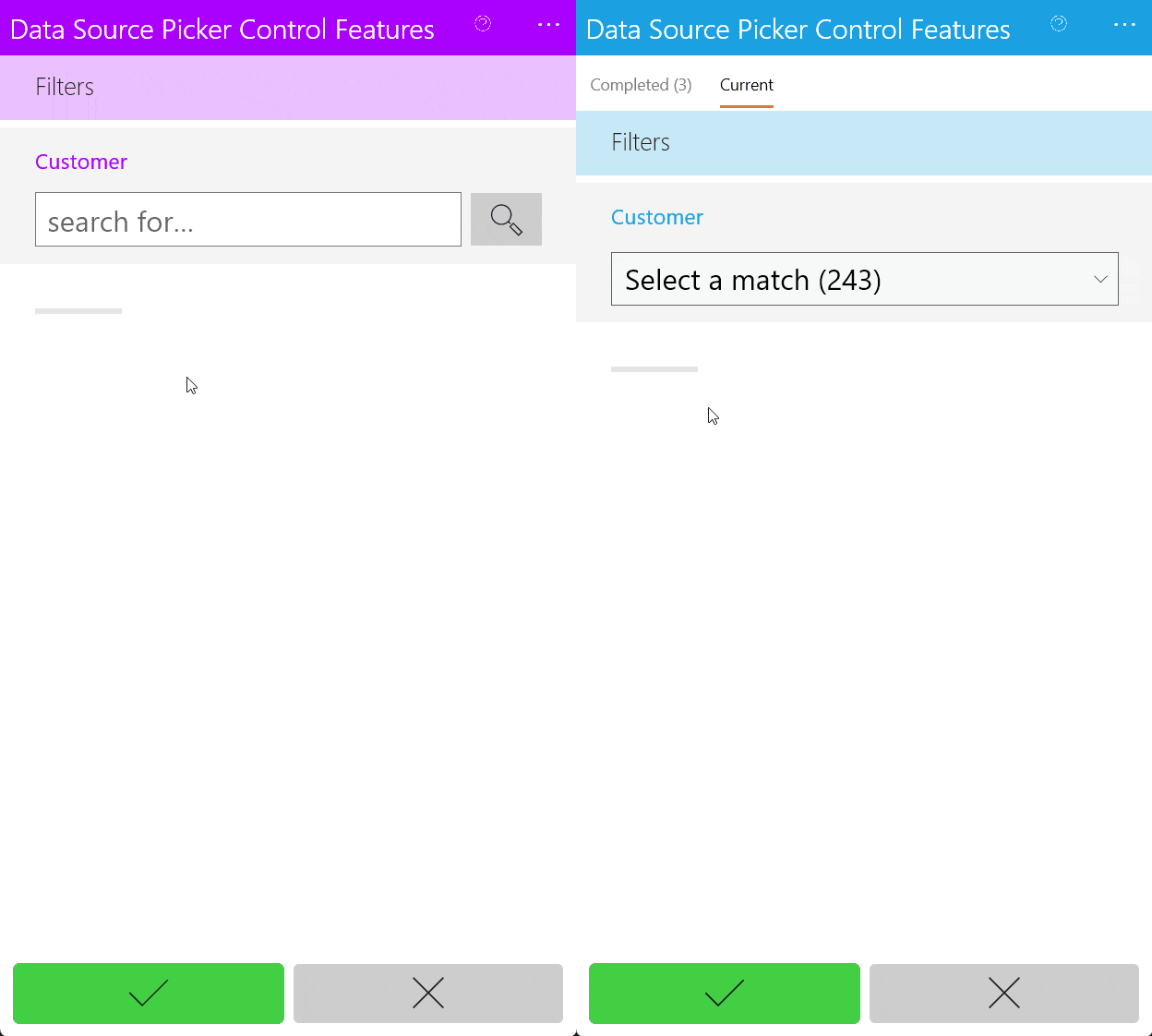
- If only a single item is present in the control, it is automatically selected. The user has the option to unselect this item if they don’t want it.
-
- More efficient data retrieval - The way data is fetched and stored by the Solarvista app has been overhauled to improve the performance and accuracy of the data sent to the app. It will now only sync the items that have changed since the last sync, meaning even large data sets shouldn’t use much data to sync. This also gives us the advantage of being able to check the data is synchronised more often than the current solution.
New Features
The Data Source Picker also provides some new features that need specific configuration to enable.
- Allow multiple selected items - the control allows the user to select multiple selected items in a single control. The filter can be used multiple times to find the items the user wants, whilst keeping all previously selected items. Learn how to configure this
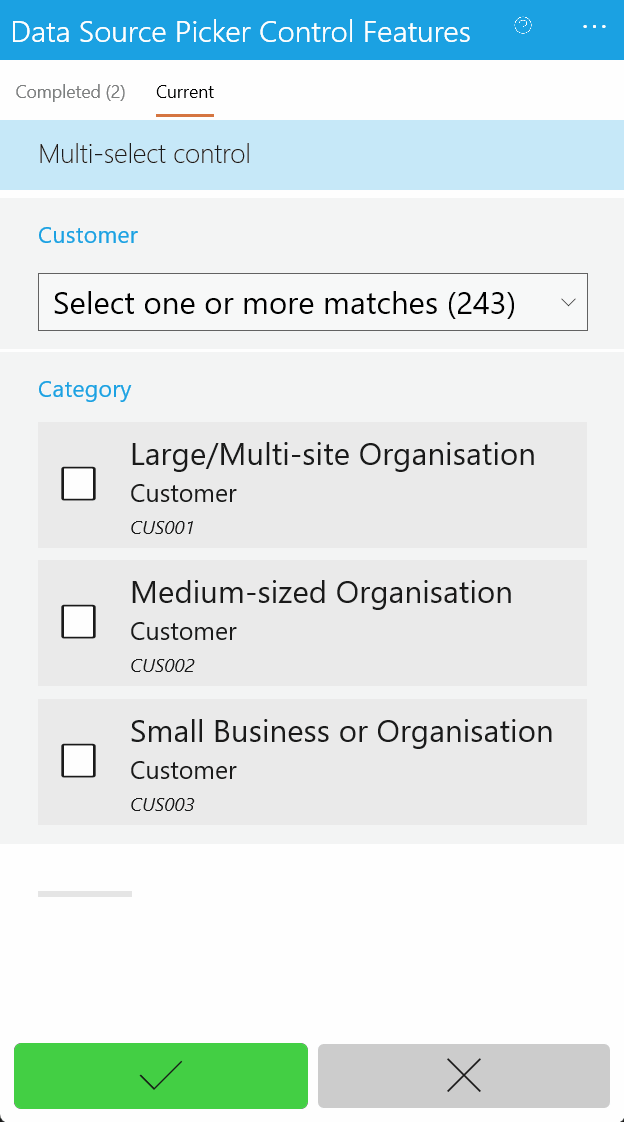
- Cascading Values - selects specific items from the list of available items, based on the value of a previous control. This feature was already available on the Dynamic Gateway Picklist but not on the Search control. They are now available on both control types and Cascading Values can be used across sections. Learn how to configure this
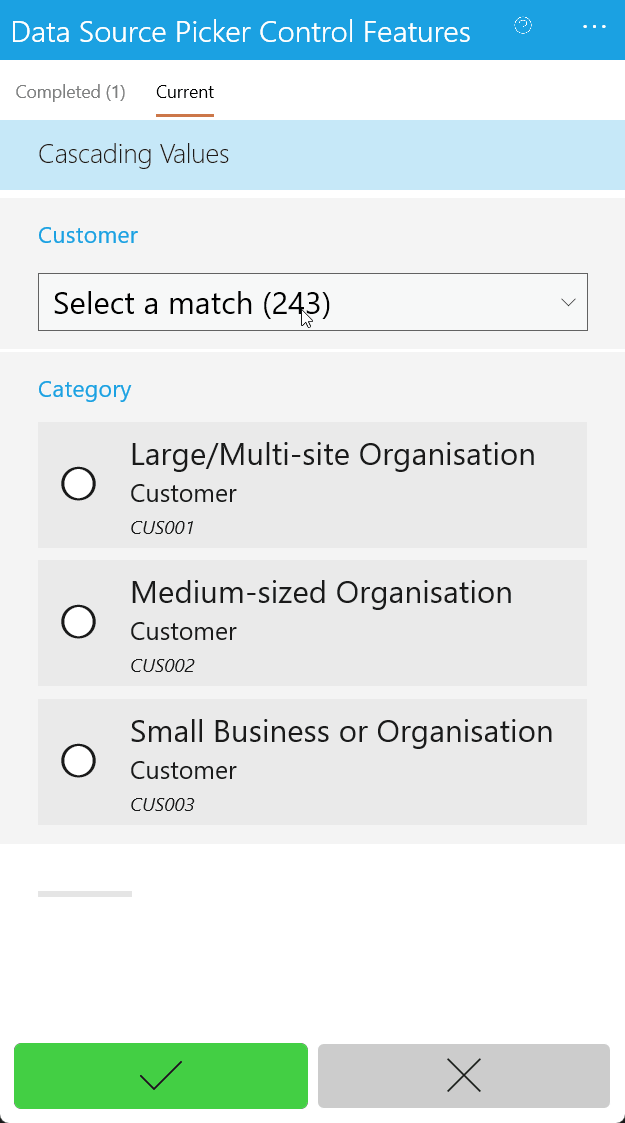
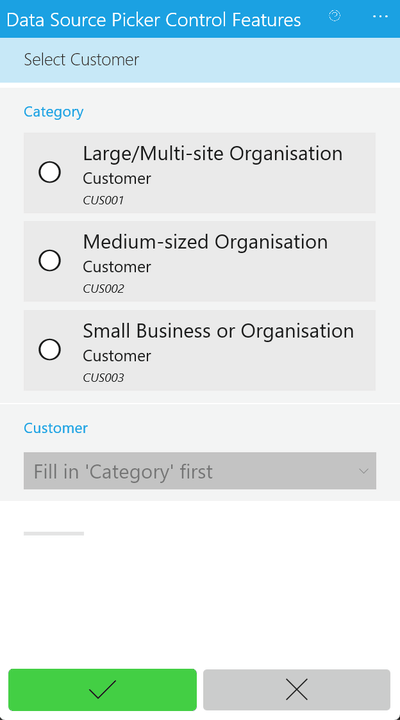
To take advantage of these features, it is advisable to make sure you have the latest version of the Solarvista app by updating it in your devices app store. We also advise turning automatic updates on for the store so you can always take advantage of new features, performance and security improvements we are continually including in each version of the Solarvista app.
If you have any queries, please get in touch with our success advisors.
Configure Allow Multiple Selected Items
- Make sure the preview feature “Multi-select on Data Source Control” is enabled.
- Navigate to the form designer for the form you want to enable multi-select on a control.
- If the control is an existing control:
- Find the Search or Dynamic Gateway Picklist control you want to enable multiple selections on.
- Press on the control to open the Edit pane.
- Expand the “COMMON FIELD OPTIONS” section.
- Check the “Allow multiple values” option.
- Press the “OK” button.
- If the control is a new control:
- Press “Add Field” to the appropriate section.
- Select the Data Source you want want to show in the control.
- Configure the control as you normally would, including labels, filters etc.
- Check the “Allow multiple values” option in the “DATA SOURCE FIELD FOR {DATA SOURCE}” section.
- Press the “Add” button
- Make any other changes and save the form.
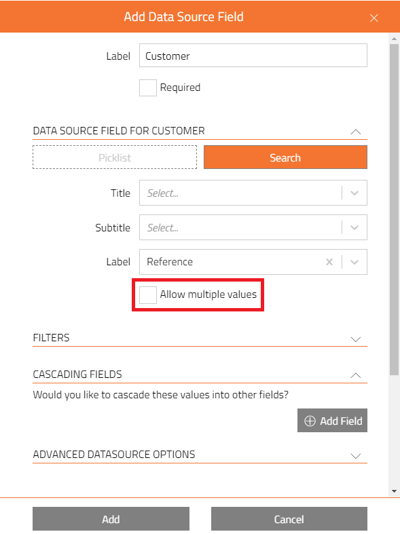
Configure Cascading Values
- Navigate to the form designer for the form you want to add a cascading value to.
- Make sure the Dynamic Gateway Picklist or Search field you want the cascading value to come from exists on the form.
- Make sure the Dynamic Gateway Picklist or Search field you want to cascade the value into exists on the form.
- Press on the control you want to cascade the value into to open the Edit pane.
- Expand the “CASCADE VALUE FROM ANOTHER FIELD” section.
- Select the “Source Field” and “Value on Field”, these will specify the selected value from the selected field will be cascaded into the control.
- Press the “OK” button.
- Make any other changes and save the form.
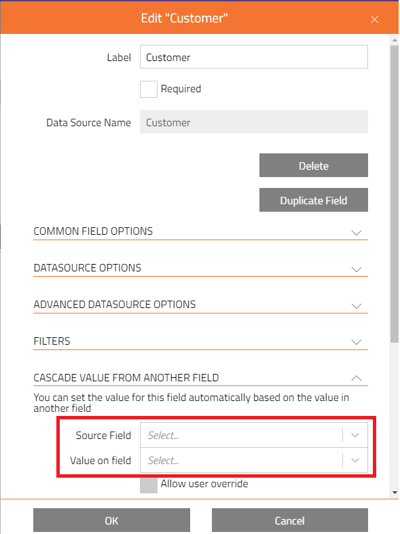
Configure Cascading Filters
- Navigate to the form designer for the form you want to add a cascading filter to.
- Make sure the Dynamic Gateway Picklist or Search field you want the filter value to come from exists on the form.
- Add or find the Dynamic Gateway Picklist or Search field you want to filter by the above field.
- Press on the control to open the Edit pane.
- Expand the “FILTERS” section.
- Press the edit pencil on the field you want to filter, e.g. “category”.
- Select the field you want to cascade the value into the filter. This will then show the filter value as activity / properties/{control cascaded from}
- Press the “OK” button.
- Make any other changes and save the form.