Associated Feature(s):
- FEA142 - Use an Android, iOS or Windows 8.1/10 smartphone.
- FEA143 - Use a Windows Universal app for Windows RT/8.1/10 tablets/laptops
- FEA144 - Keep working even outside network coverage because apps work offline.
- FEA145 - Personalise the colours used for each type of work (and for each organisation served).
- FEA146 - Set preferred refresh rate and allow filter of work by date.
- FEA147 - Receive and update work from multiple organisations and merge into one list
Associated Tutorial Videos:
- GETTING STARTED | MOBILE USERS How to install Solarvista LIVE Mobile (iOS)
- GETTING STARTED | MOBILE USERS How to install Solarvista LIVE Mobile (Android)
- GETTING STARTED | MOBILE USERS How to install Solarvista LIVE Mobile (Windows Phone)
- USING THE APP | MOBILE USERS A walk-through of Solarvista LIVE Mobile (iOS)
- USING THE APP | MOBILE USERS A walk-through of Solarvista LIVE Mobile (Android)
- USING THE APP | MOBILE USERS A walk-through of Solarvista LIVE Mobile (Windows Phone)
Screenshots based on Apple iOS but the steps on other platforms are similar
1) Launch the App Store and search for Solarvista LIVE Mobile
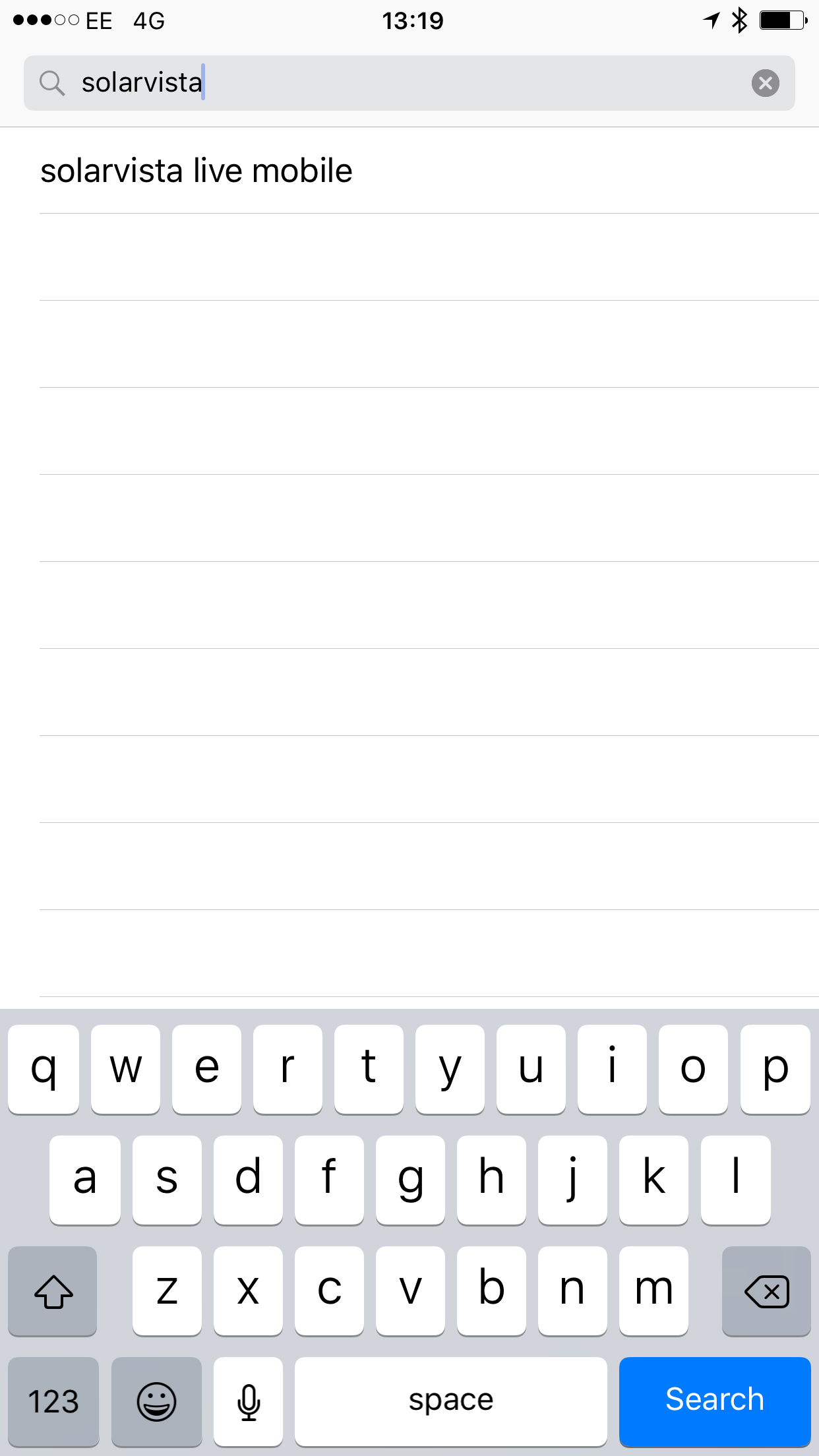
2) In the search results, locate and download the Solarvista LIVE Mobile App
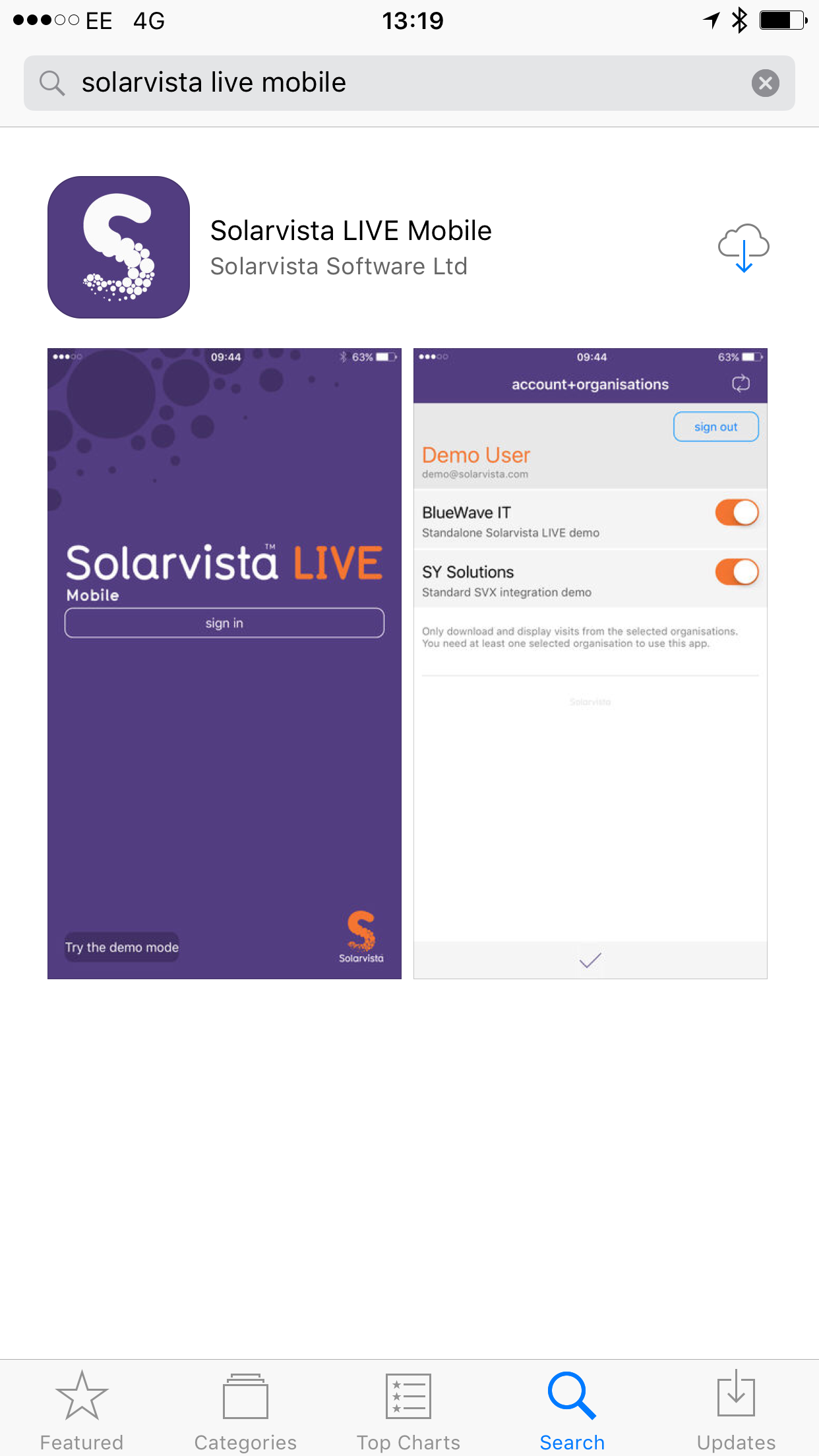
3) Once the download is complete, locate the app on your device and launch it
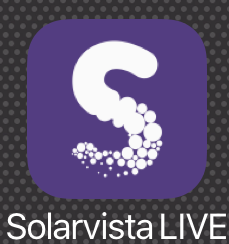
3) The splash screen allows registered users to login or unregistered users to try the app in demo mode. If you have received an email with your log in credentials, click "Sign in"
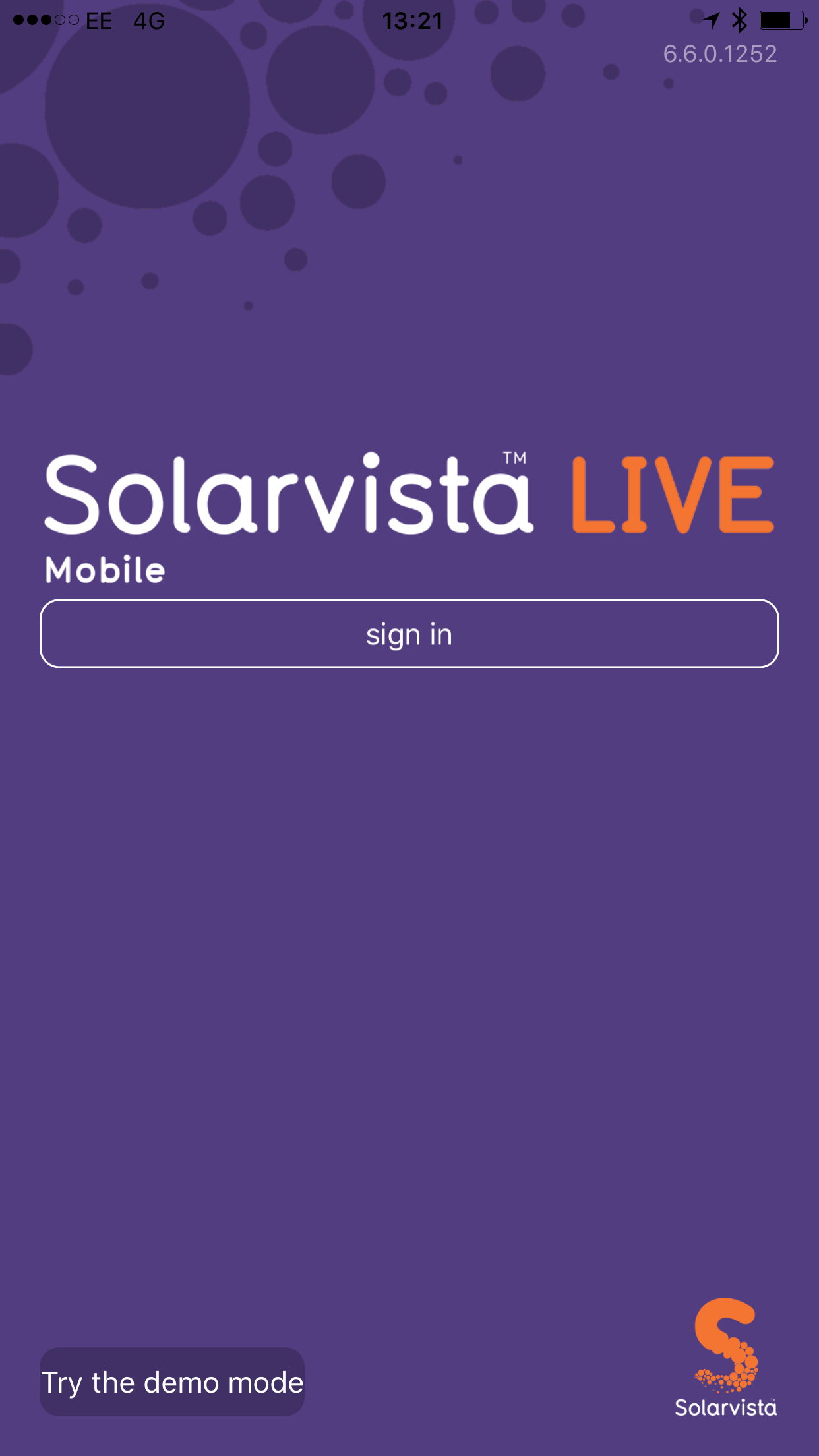
4) enter your sign in details and click "sign in". You will then be asked to choose a new password if you have not logged in with your account before.
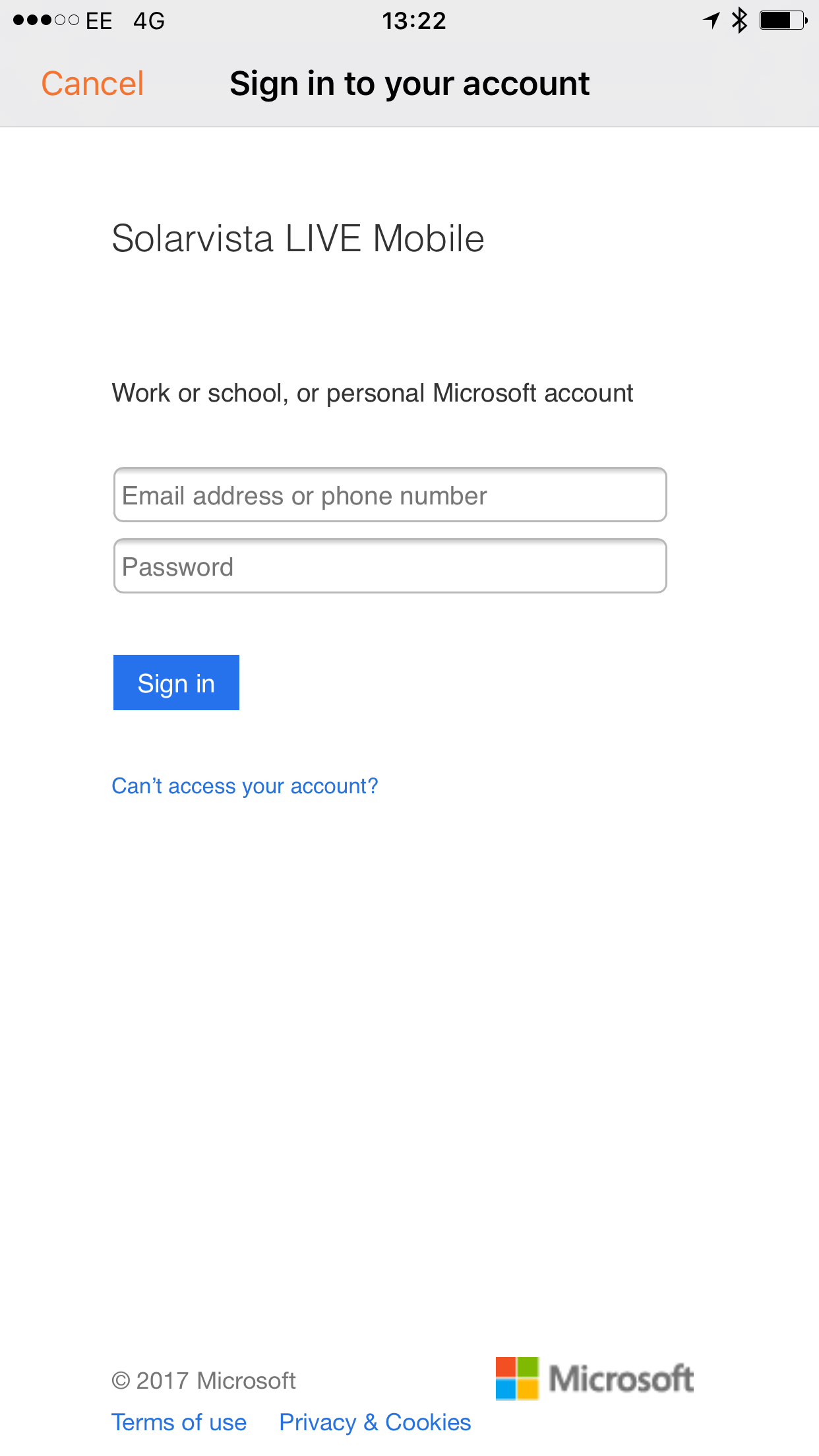
5) Once you have set your password and logged in, you will be greeted by a window for you to select your organisation(s). Most users will just have one organisation on this screen. If you have access to more than one you can "hide" jobs from an organisation by deselecting it here.
Once you are happy with the organisations selected, click the tick button on the bottom bar.
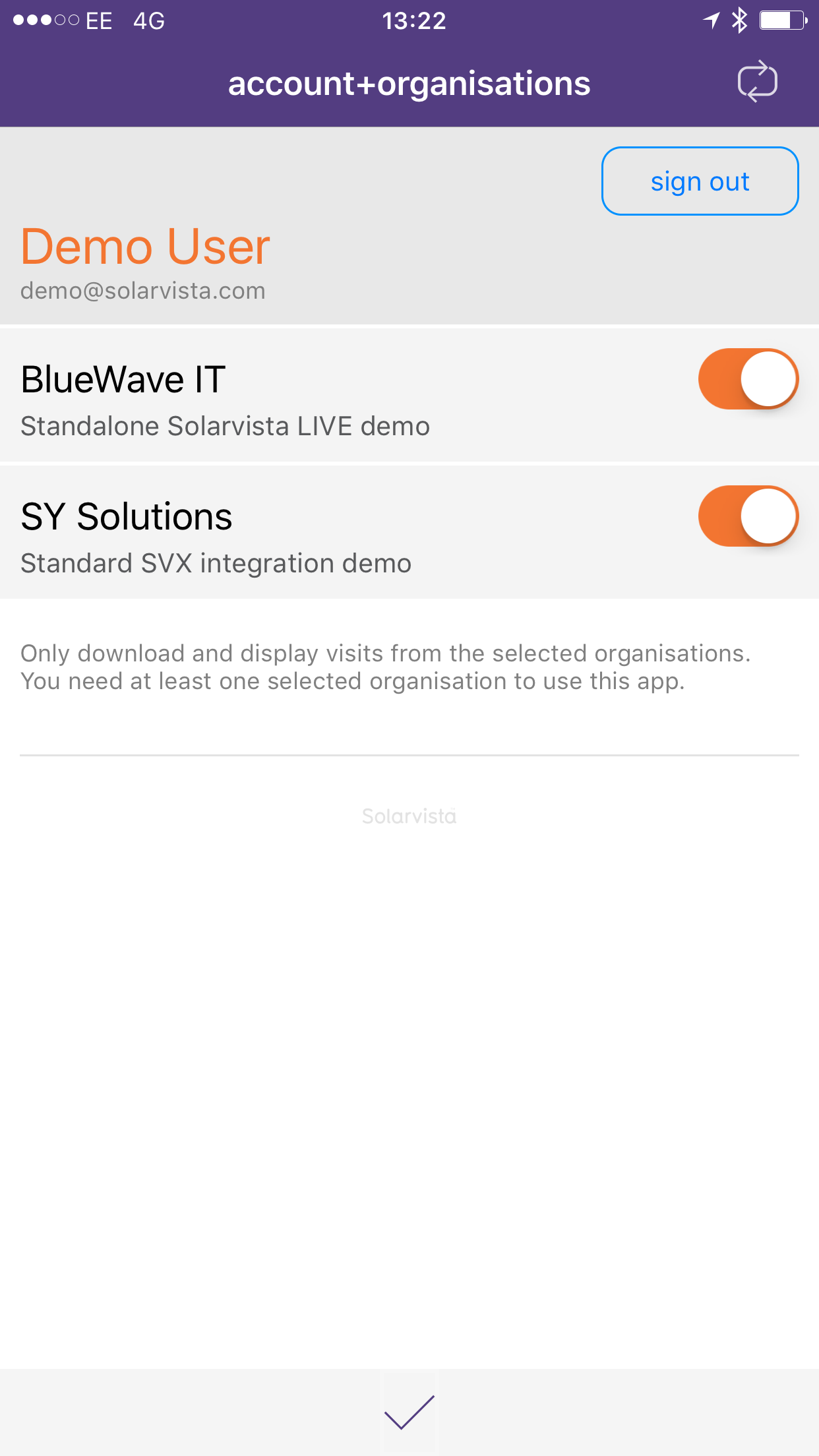
6) Now that you are logged into the app you will see your list of assigned jobs for the selected organisations. By default the jobs are ordered in the agenda view.
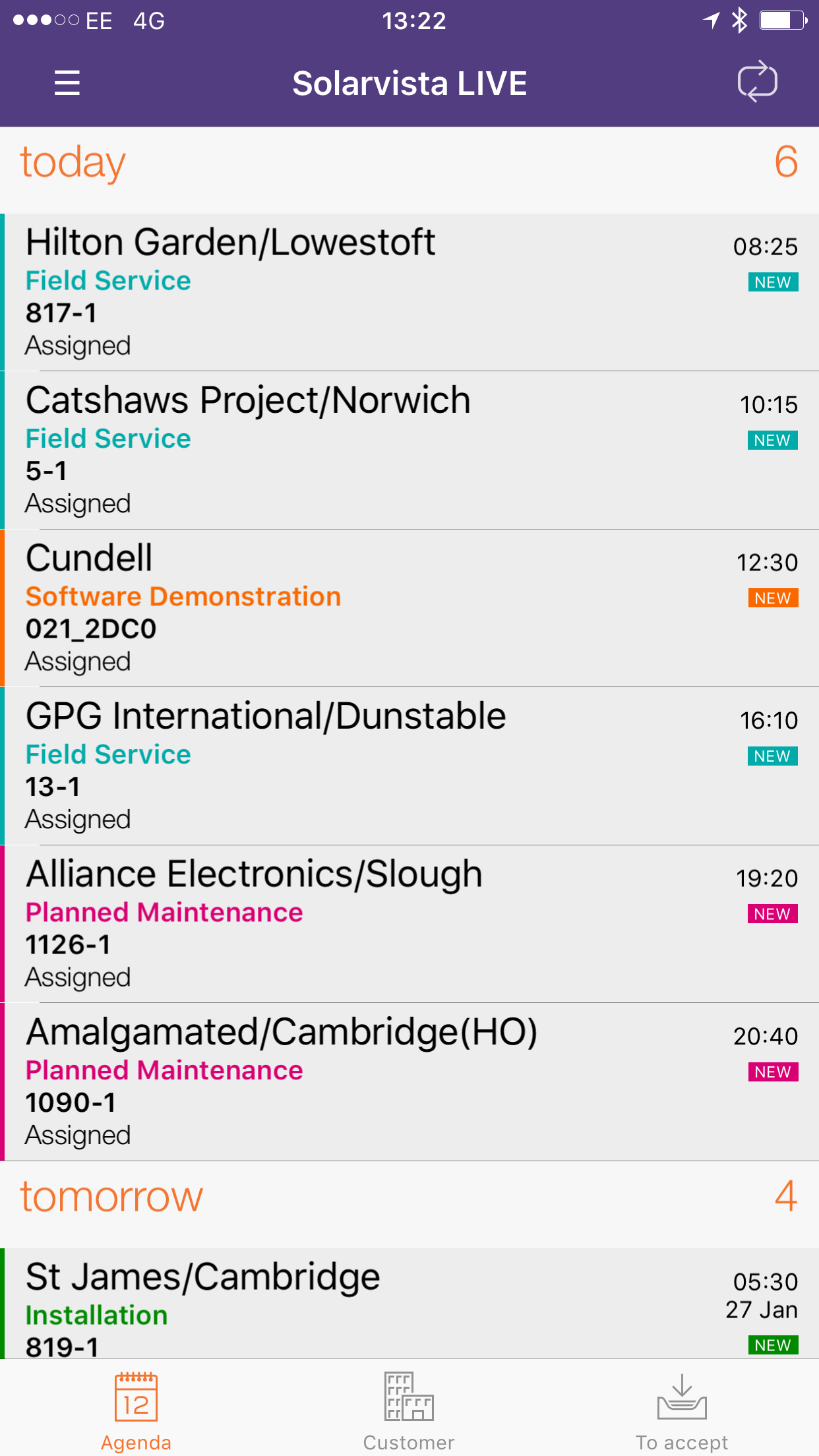
Engineers can choose to see jobs grouped by customer or by jobs that are to accept. To change the view, click the menu icon in the top left and select the view you wish to see.
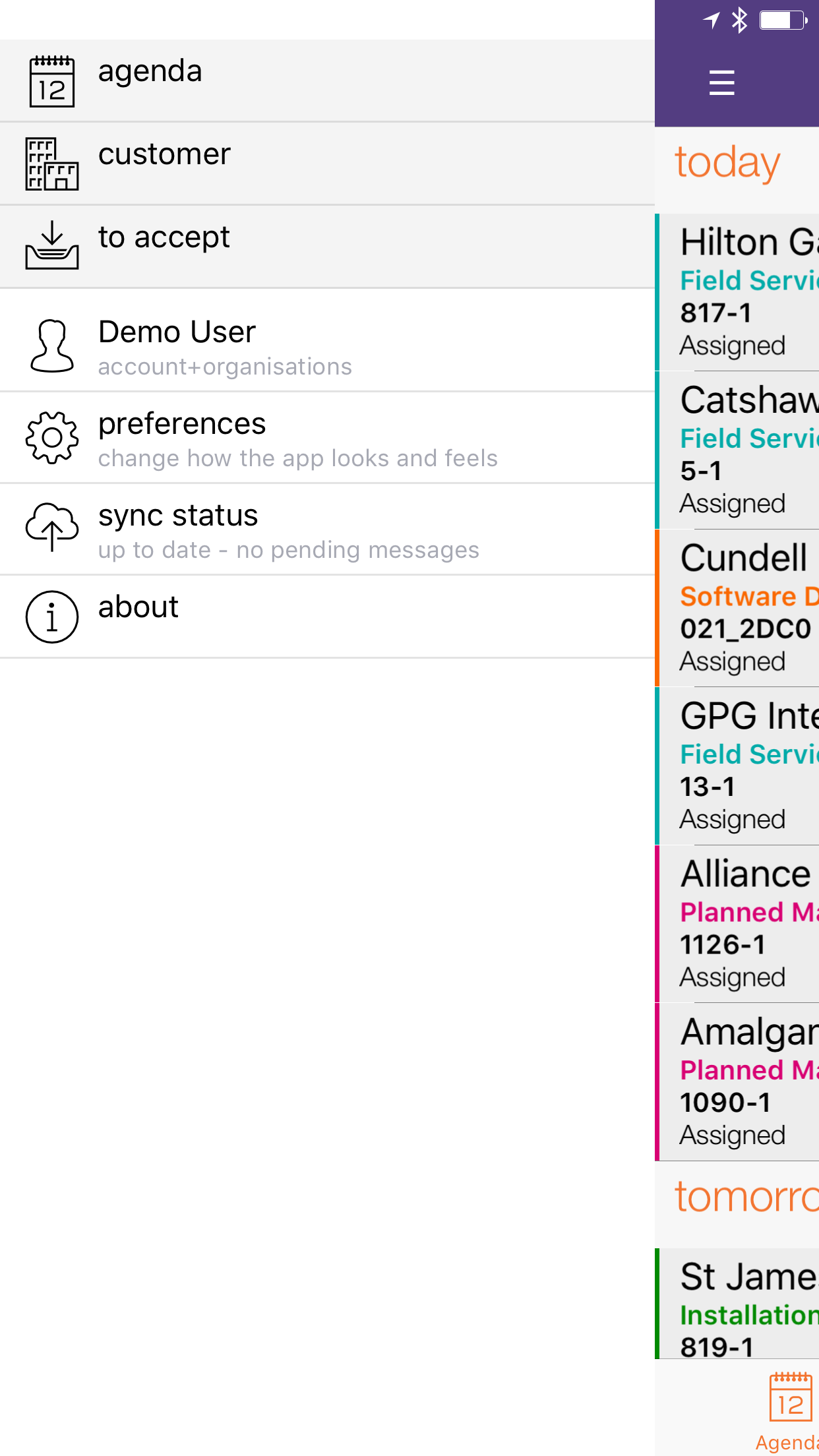
During day to day use of the app, it is not necessary to log out when you have finished using the app. This means that when you relaunch the app you do not need to log in each time. If however you need to sign in as a different user you can select "sign out" from the menu item displaying the engineer name.
