Associated Feature(s)
- FEA065 - Setup hierarchical codes for manufacturers & models.
- FEA066 - Setup hierarchical codes for product groups and sub-categories.
FEA065 - Setup hierarchical codes for manufacturers & models.
It is possible to set up a products, Manufacturer and Model/Variants hierarchical structure in Solarvista, this can be used to assist in product selection in Solarvistas’ business forms. This is a 3 level enforced hierarchical structure in Solarvista, i.e. a model must be linked to a manufacturer and a variant must be linked to a model. The structure is represented in the diagram below:-
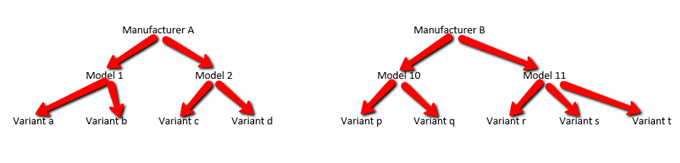
Each product in Solarvista is linked to a single Manufacturer- model and variant as a one to one relationship and can also hold a Manufacturer part reference. Additional detailed product information can be recorded in the Product memo field.
To set up the above structure, the Manufacture must be created first. This is done from the General Taskbar using the "Manufacturers" icon.
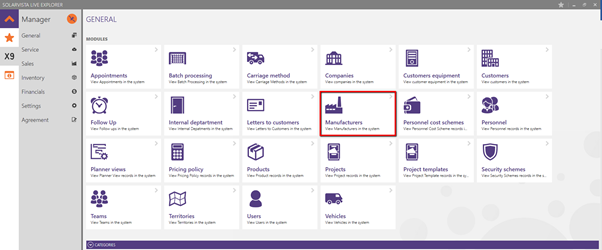
This open the Manufacturers view, to create a new Manufacturer, use the New button.

This opens a form to enter the Manufacturer Name and a Code on the General Tab. The Product Categories Tab has no use in the current application and will become available later as the applications are developed further.
Once the Manufacturer(s) have been created, use the New button to add the Models and Variant information.
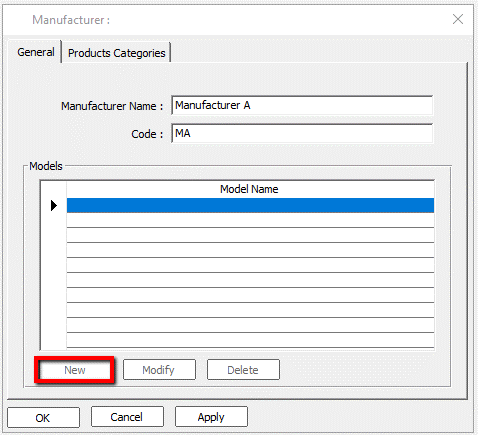
This button opens a form to add the Model/Variant information. Enter the model name and the use the New button in the Variant frame to open the form to add the Variant information.
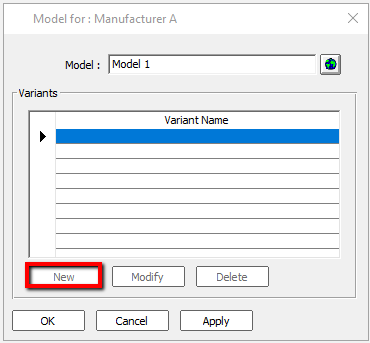
Add the Variant information in this form for the model and click OK when this is done.
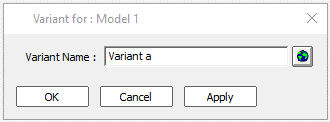
Continue adding Modes and Variants for the relevant manufacturers as above until all the information has been added.
Once all the information is saved the same forms are used to see the existing Manufacturer – Models information and the Model – Variants information as shown below.
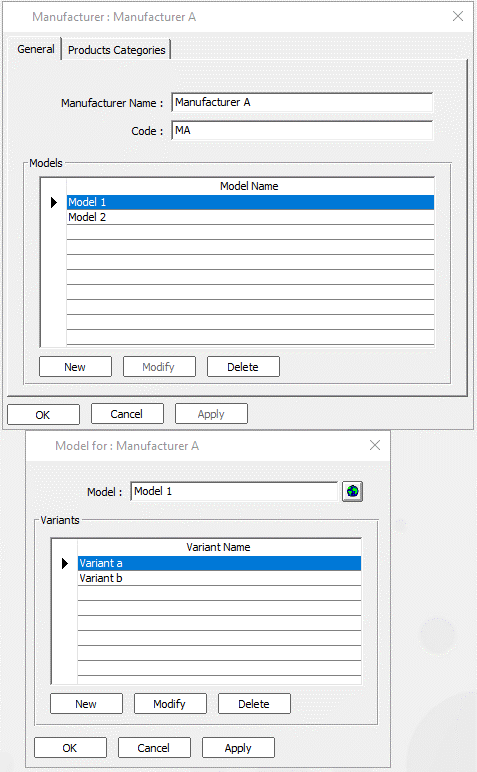
Linking a Product code to a Manufacturer Model/Variant.
Once all the Manufacturer, Model and Variants have been set up, these can be linked to their respective Products.
Go to the General Tab and select the Products icon to open the Products view.

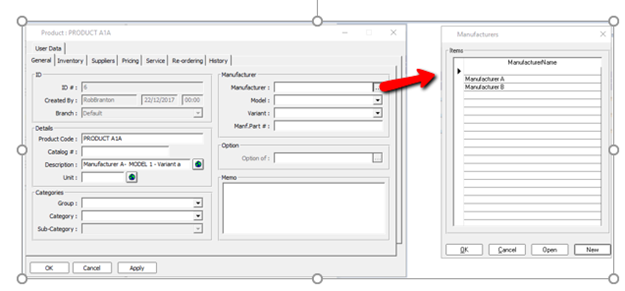
Once the Manufacturer has been selected, the Model list is filtered by Manufacturer selected and the relevant Model can be selected.
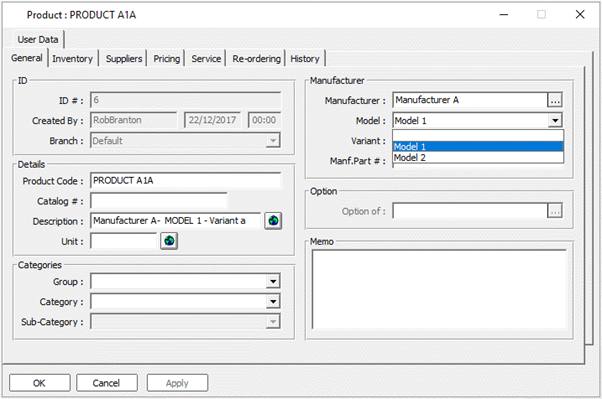
Once the Model has been selected, the Variant list is filtered by Model selected and the relevant Variant can be selected.
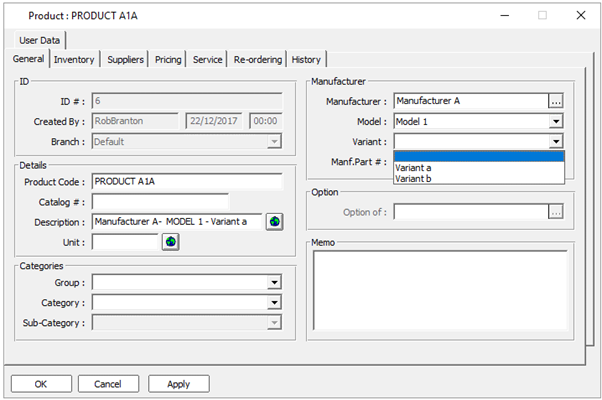
It is possible to add the Manufactures Part reference no if this is required and available.
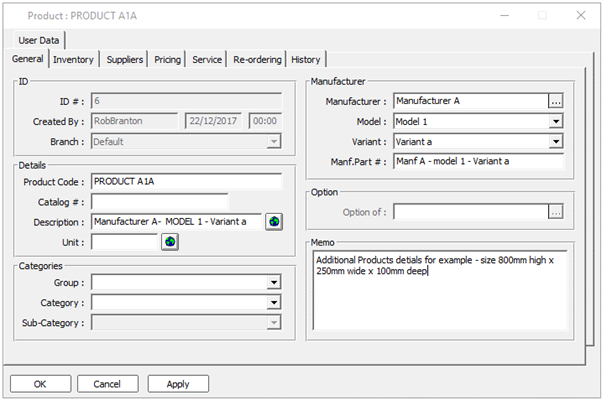
The record can then be saved by the OK or Apply button and the record can be closed if still open. The data is available in the Products view.

FEA066 - Setup hierarchical codes for product groups and sub-categories.
In addition to the Manufacturers, Models and Variant hierarchy, it is possible to set up a Product Group, Product Category and Sub-Category hierarchy. This hierarchy is used differently within Solarvista, to group similar products to be in the same group or category etc. For example, all Consumable items could be placed in the same Product Group or Product Category called ‘Consumables’.
This structure is not enforced and the Product Group and Product Sub-Category are optional levels and are available if required. i.e. It is possible just to use Product Categories level only.
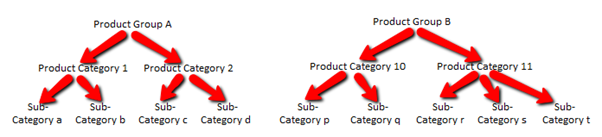
The most important level of the Product hierarchy is the Product Category level, the reason for this is that these are used by Solarvista’s Pricing Policies to define how much to charge for products. It is possible to charge different uplifts/discounts for different product categories. See Help Desk article OB048 on Setting up Policies for pricing of parts and materials.
To set up Product Groups, go to the General Taskbar and select the Product Category Group icon 1 in the diagram below.
To set up Product Category & Sub-Categories, go to the General Taskbar and select the Product Categories icon 2 in the diagram below.
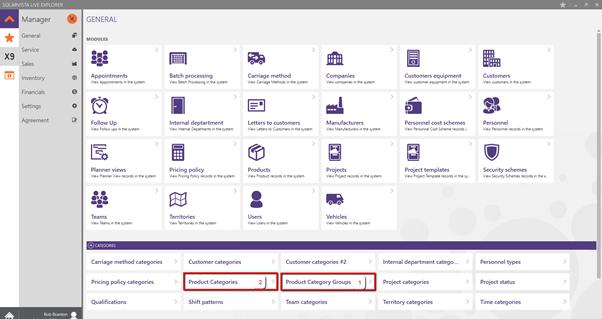
Setting up a Product Category Group
From the General Taskbar click the Categories bar and then select the Product Category Group Icon to open the view. Click the New button to create a new record.

Input a suitable Shortcode and then the Product Category Group name, it is possible to add some memo information if necessary. The record is saved by the OK or Apply button and the form can be closed if still open.
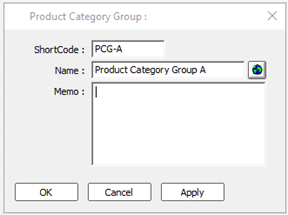
Setting up a Product Category and Sub Category
From the General Taskbar click the Categories bar and then the Product Category Icon to open the view. Click the New button to create a new record.
Input a suitable Shortcode and then the Product Category name. It is possible to add some memo information if necessary. Select the suitable Product Category Group if these are being used.
Container functionality is specialist functionality not covered in this article. Equipment Class, can be used to automatically set Equipment Class of a product based on its Category.
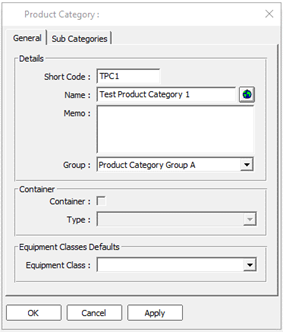
Once the Product Category information has been entered, go on to the Sub Categories Tab. This lists existing Sub-Categories against the Category. To create a new Sub-Category click the New button and enter a suitable Shortcode and Sub-Category name and memo information if Necessary.
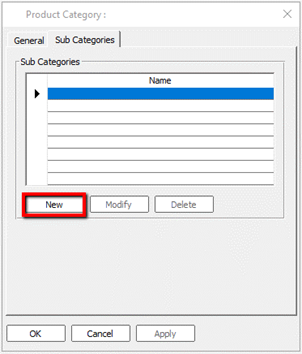
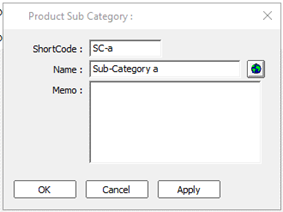
The record can then be saved by the OK or Apply button and the form can be closed if still open. The Product Category record can then be saved by the OK or Apply button and the form can be closed if still open.
Linking a Product code to a Product Group, Product Category & Sub-Category
Once all the Product Group, Product Category & Sub-Category have been set up, these can be linked to their respective Products.
Go to the General Tab and select the Products icon to open the Products view.

Double click the relevant product to open the record. Using the drop-down lists in the Categories frame on the Product form, it is possible to list and select the relevant information.
If a Product Group is added, the Categories are filtered based on the Group selection.
If a Product Category is added, the Sub-Categories are filtered based on the Group selection.
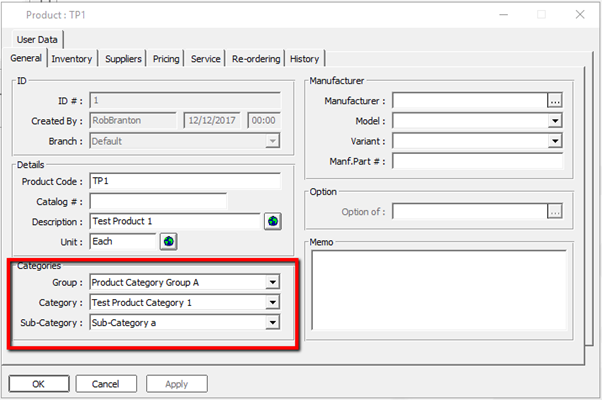
Once all the selections have been made the record can then be saved by the OK or Apply button and the record can be closed if still open. The data is available in the Products view.

Linking a Product code to both Manufacturer/Model/Variant and Product Group/Category/Sub-Category hierarchies.
It is possible to use both hierarchies on a single product record as shown on the diagram below.
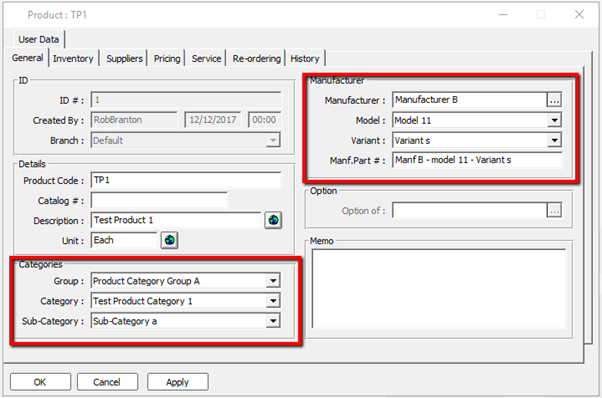
The record can then be saved by the OK or Apply button and the record can be closed if still open. The data is available in the Products view.

