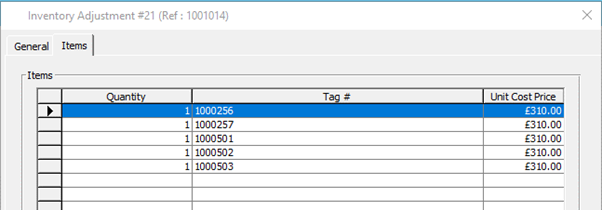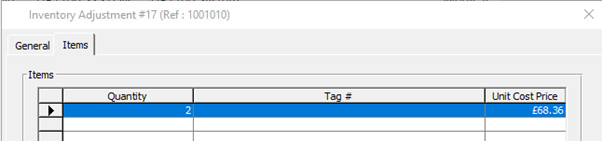Including Features:-
- FEA069 Track quantities of parts/materials in various locations.
- FEA070 Track serialised and non-serialised inventory.
- FEA075 Manually adjust values and quantities of any product.
On the Inventory task-bar there are two standard views to look at products with stock available, these show serialised and non-serialised items. One view shows stock in all warehouse bin locations and the other shows stock in All locations. The view shows the relevant location and the quantity for each status within that location and a total quantity.


The same product may be listed more than once, this is because the view shows each location that the product is in.
You can open the product record by double click on any line in the view. The Inventory Tab shows the Total stock and the available stock in the areas marked. The Tab also shows any demands or expected delivery for the product and the relevant Solarvista form, these can be opened from this product record i.e. the Show button(s) will be enabled.
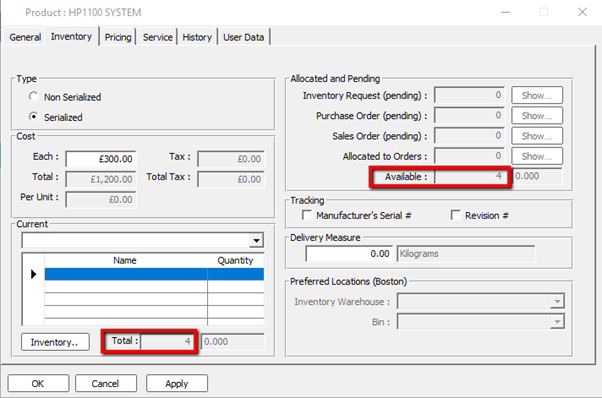
It is also possible to view the inventory from within the Product record by Location type by selecting from the drop down list in the marked area. The grid below is then populated with the information.
A view of all product Inventory and status by Location type is available from the Inventory button in the left hand corner.
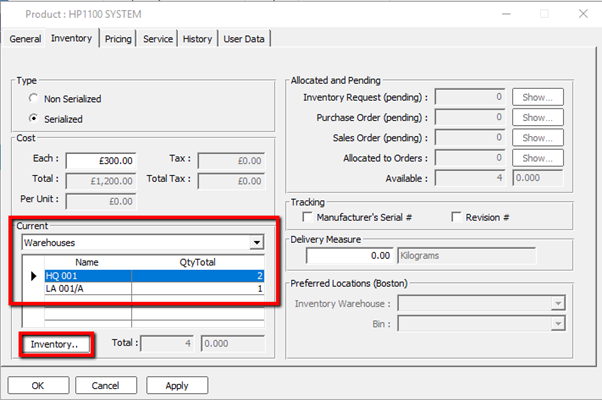
Inventory - Serialised
If the product is serialised, full details can be seen on the Serialised Tab on the Inventory Locations form. There are options to view All in Stock or All Items from the drop down list.
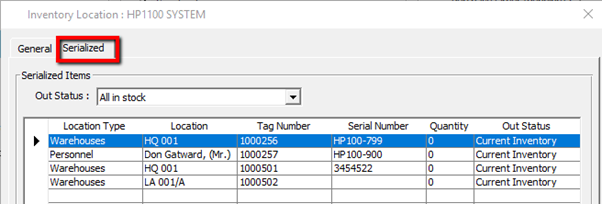
The Warehouse Bins button shows the Bin locations within each warehouse where the stock is located, quantity and status.
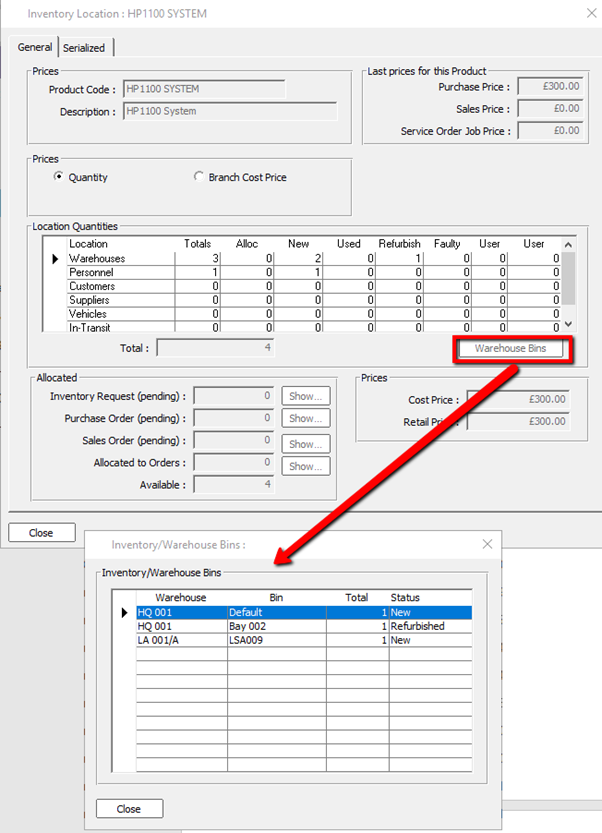
Tracking product supply & usage, using the History Tab on the product record there are many pre-defined form and form options to view Solarvista records where the product has been involved. This is used by selecting the Type from the drop down list and then selecting the relevant type option from the second control.
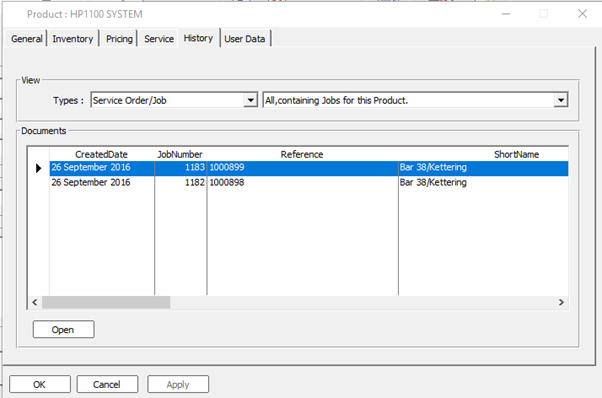
Inventory Serialised items
There is a standard view on the inventory taskbar for serialised items, this shows all serialised items and their current locations.

Any serialised product can be opened by double click on the relevant line, the General Tab show the product and current location details.
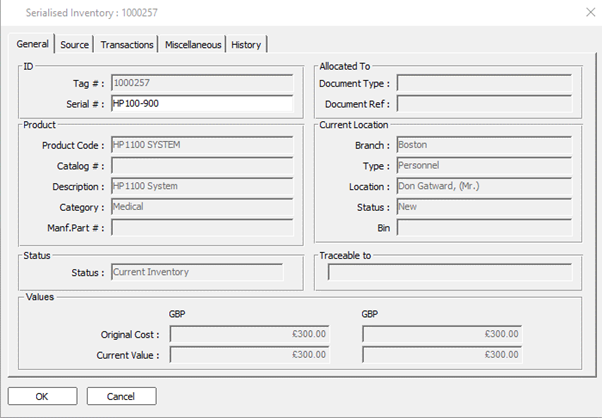
Other useful Tabs show the Source details of the product, i.e. Supplier, Purchase order and advice note information. The Transaction Tab shows the full history for the item. In the example below it can be seen that the product came from a Supplier into the Warehouse and then from the Warehouse to a personnel. These records can be opened using the Open button at the bottom of the Tab (not shown in screen shot) to see more details.
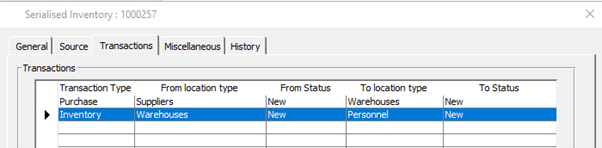
There is a History Tab where further information can be searched for and investigated by selecting relevant detials from the drop down list for Types and Type Options.
Inventory quantity adjustments
It is possible to adjust the quantity or value of a product manually, this could be a result of a stock check or other inventory business process.
The quantity adjustment is carried out from the Quantity Adjustment icon on the Inventory Taskbar. This opens a view showing all previous Inventory quantity adjustments. Note. Inventory quantity adjustments on serialised items can only be applied to single items as the serial number should be entered, if it is not a Tag number (solarvista’s tracking ID) is generated.
To create an Inventory quantity adjustment, click the New option on the view to open the Inventory Adjustment record. The form defaults to an Increase and this must be changed to Decrease if it is an inventory reduction.
The Location type, Location and status are selected from the drop down lists and then the product code is entered or selected via the selection control from the ellipsis. The memo field can be used to give a reason for the inventory quantity adjustment if necessary. Finally, the quantity is entered, this is the quantity you want to increase/decrease the item by in the location specified and not the physical number of items available.
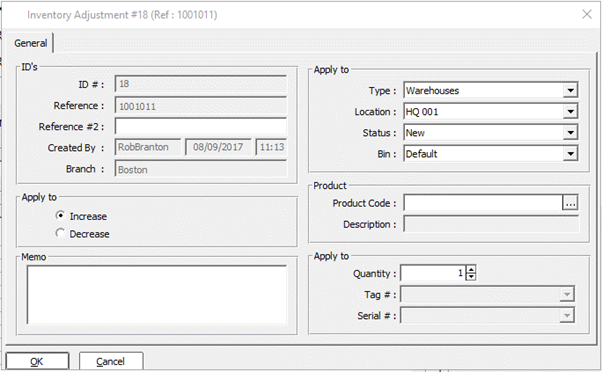
The record can then be saved and the location inventory and product total inventory are updated immediately.
Inventory value adjustments
The value adjustment is carried out from the Value Adjustment icon on the Inventory Taskbar. This opens a view showing all previous inventory value adjustments.
To create an inventory value adjustment, click the New option on the view to open the inventory adjustment record. Once the product code is entered or selected via the selection control from the ellipsis, it is possible to determine how to apply the adjustment to a single TAG/Serial number item, a PO advice note or All Current items.
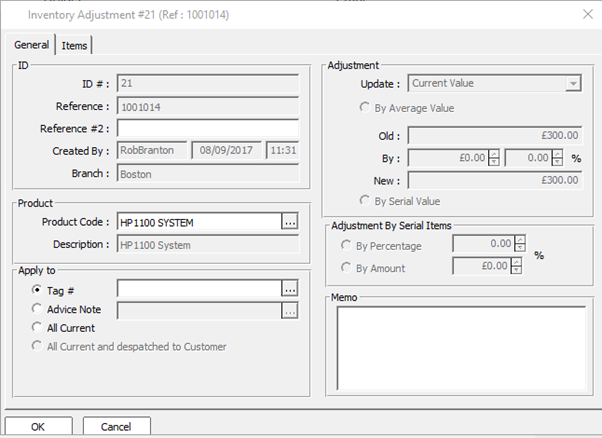
Once the product and apply options have been selected the Adjustment options and amount can be selected using Average Value or By Serial Value and entering the new value amount in value or percentage terms. The old value is shown for comparison purposes. Once the correct value has been set, the memo field can be used to give a reason for the inventory value adjustment if necessary. The record can then be saved and the adjustments are applied immediately.
he Items Tab shows the adjustments made, these will list all items if serialised or quantity adjusted if non-serialised :-