Associated Features
- FEA027 Use parts and process inventory transactions simultaneously.
- FEA168 Record parts/materials used for jobs from personal inventory.
- FEA169 Place inventory requests for parts/materials.
- FEA170 View existing inventory requests status. (not currently available)
- FEA171 Search for parts within an organisation. (not currently available)
- FEA172 Change the status of current inventory. (not currently available)
Adding Parts/Inventory to jobs in Solarvista Explorer.
Parts can be added onto service order jobs within the office application or the mobile application. This is done in Solarvista Explorer from the Insert > Parts menu option or from the Parts Icon on the service order job form.
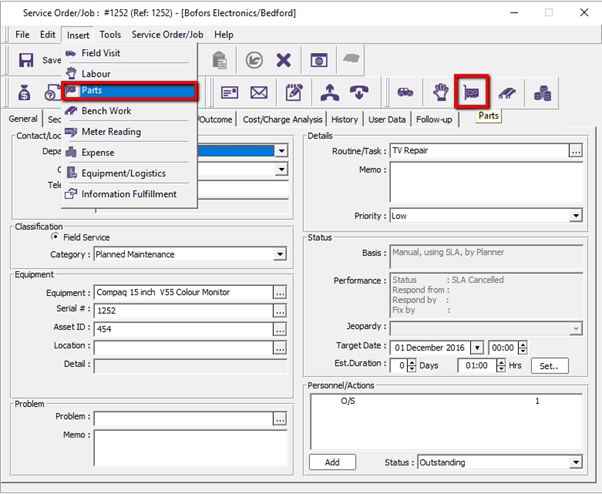
Both these methods open the Parts/Inventory form, this shows the Pricing Policy that is used to calculate the charges for the parts(s).
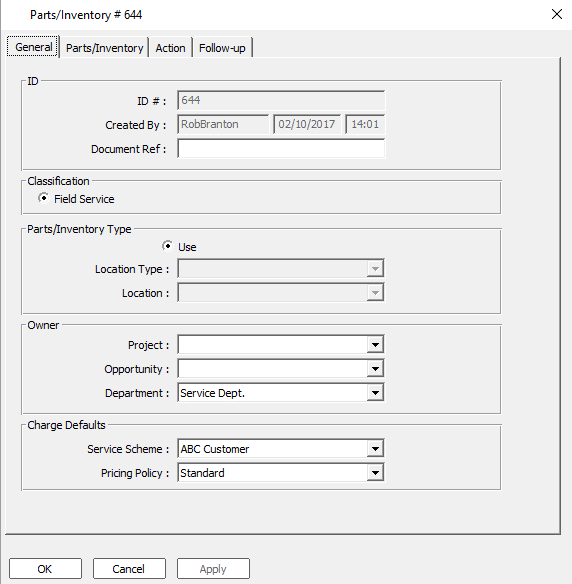
The parts Inventory Tab is used to select the location the part has been taken from and part used.
Once the location has been entered from the options available the product code can be input, if the product code is not known, clicking on any of the ellipses in the products frame will open a product listing for the location selected.
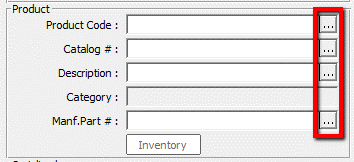
The list of products can be sorted ascending or descending of the find can be used to locate the product used.
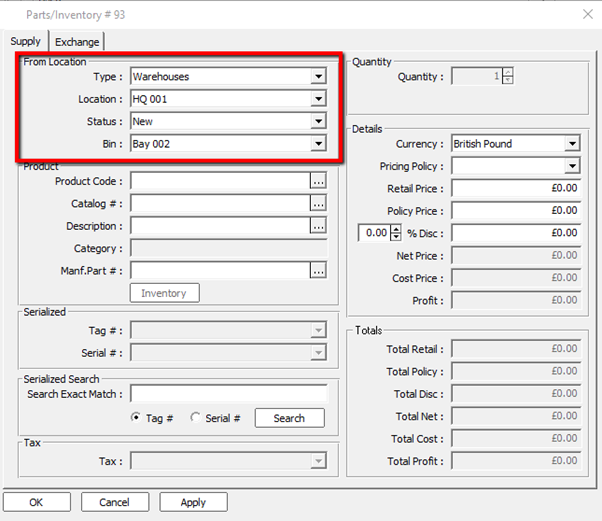
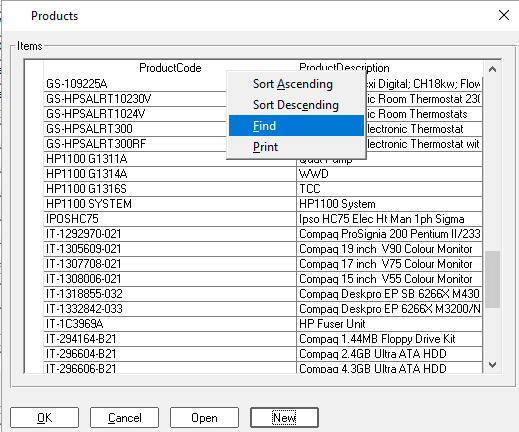
Once the product has been found it is added to the form by highlighting the line and click OK. If the product is serialised the serial or Tag number has to be selected from the drop-down lists available to ensure the correct item is used. It is also possible to do a serial or tag number search if the exact serial/tag number is known.
When the part is added to the form, the prices are added automatically but can be amended by changing the pricing policy or manually adjusting the price.
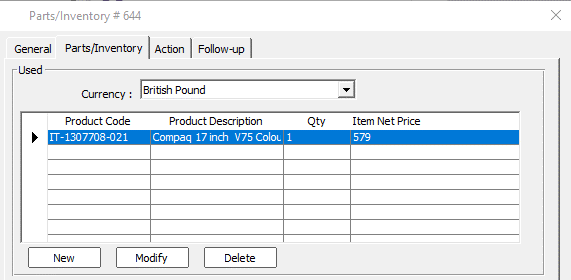
When the form is complete and saved the parts/inventory record is created and can be seen in the Activity Tab and Cost/Charge Analysis Tabs on the service order job.
Adding Parts/Inventory to jobs in SV Live Mobile application.
Within job processing it is possible to record parts usage during the visit, this is done by selecting the Use a Part option on the application.
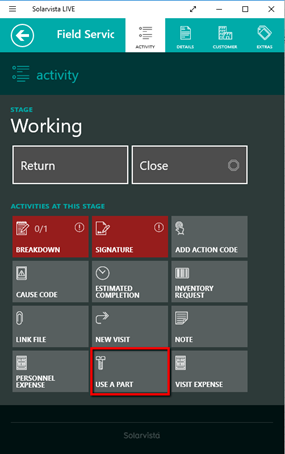
This loads up a product screen to enter the full product code or description or to enter a string that is used to search the personnel inventory. When the search criteria have been entered and (Magnifying Glass) is used, the form returns the number of matches found.
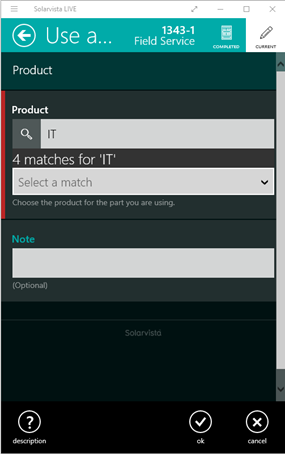
A drop-down list of the matches and the quantities available for use is displayed to select the correct item from. If there are many matches, it may not be possible to list all of them. The search criteria need to be refined to supply fewer options that can be listed in the drop-down view.
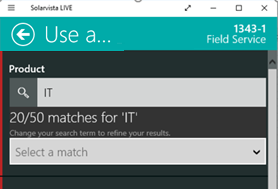
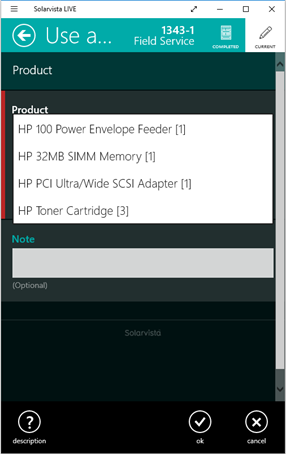
Once the correct item has been selected, a note can be added if relevant, other screens are available to enter the following information:-
Serial number for serialised products (which are added individually)
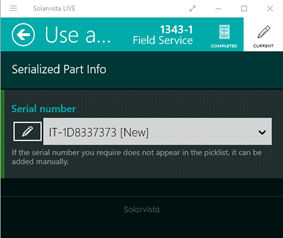
or quantity used and status
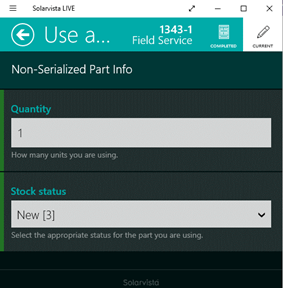
The personnel inventory is not updated until the job is completed and the information is returned to the office system.
The number of parts used is displayed on the Use a Part icon and the parts can be viewed or amended or deleted if required, up until the information has been sent to the office application.
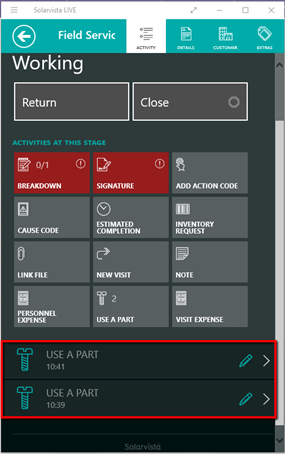
Adding Inventory Requests for jobs in SV Live Mobile application.
Note. This activity can be set to upload with (Immediate effect), i.e. the information is sent back to the office application as soon as the Inventory Request is completed. In this case, it cannot be amended but viewed only. The other option is to send the inventory request details when the visit details are input and complete. In this instance, the inventory request can be amended until the point of sending.
If the parts required is not available in personnel stock an Inventory Request is used to let the office know the item is required. This is done by using the Inventory Request icon on the application.
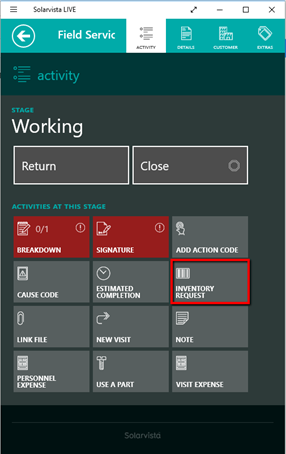
This opens a form that uses the same product search feature to identify the item required, the quantity is then entered and there are fields to enter the inventory request type, the category, the date the item is required for and the collection option. A note can also be added if additional information is available.

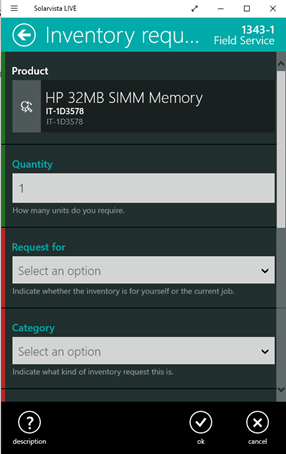

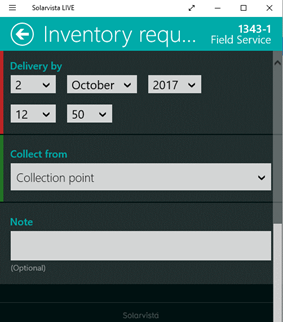
Once the details have been accepted the Inventory Request icon is updated to show the number requests on this job. If this information is set to return to the office system on completion of the inventory request, a popup message will advise the user of this, this setting is configurable.
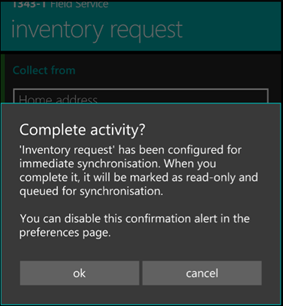
However, it still possible to view the details of the inventory request by using the Tile or the Activity Memo to view the information.
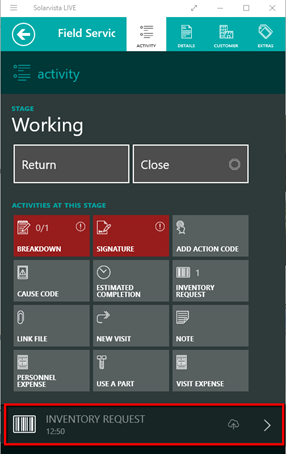
Note. It is currently only possible to request one product per inventory request, but more than 1 one can be entered per job.
When the inventory request is set to send information at visit complete point, it is possible to amend the inventory request by using the Activity Memo line.
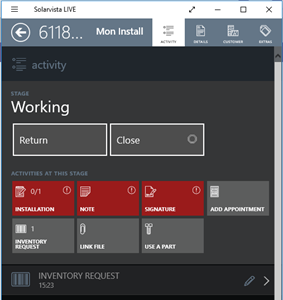
This opens the inventory request form to show the information and the Edit button is used to make any changes. There is also a delete button at the bottom of the form to delete the inventory request if necessary.
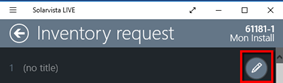
When the Edit button is used, a pop-up warning advises the user that the inventory request activity will be marked as incomplete until you complete it again, press Edit to continue or Cancel to cancel.
The inventory request can then be opened and amended as required, it will be marked as complete when the changes are saved.
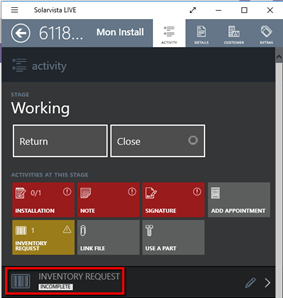
Viewing existing inventory requests status.
This feature is not complete yet, however, inventory requests from previous jobs and consumable requests are stored on the device for a short period of time
The jobs, their status changes and activities are stored in reverse time order, and any or all can be viewed only and not amended. This is done by identifying the status change or activity to view and opening the form. In this example the inventory request, the cloud icon signifies the data has been synchronised with the office and the arrow indicates form information is available.
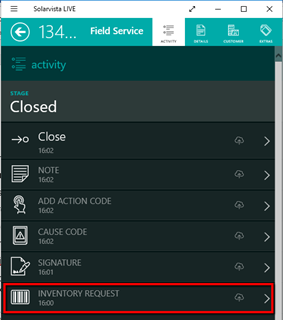
The inventory request form is opened so the information can be viewed. A scroll bar will be enabled automatically if all the information can’t be displayed.
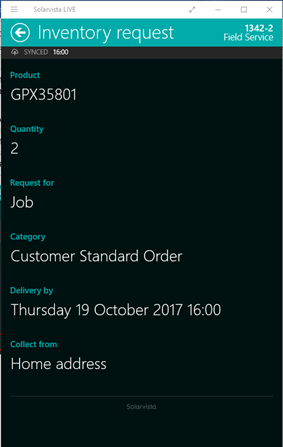
Search for parts within an organisation. (not currently available).
This feature is not available yet and this help desk article will be updated when the feature is delivered.
Change the status of current inventory. (not currently available).
This feature is not available yet and this help desk article will be updated when the feature is delivered.
