Associated feature(s)
- FEA048 - Setup service level entitlements that are applied automatically.
Service Level entitlements are set up in Service Schemes, a Service Scheme is required for each variation of these entitlements. Service Schemes can be set up with the following features:-
Global features -These apply to ALL Service Schemes.
- Update performance Statistics by Activity or Status
Activity items are Note, Labour, Field Visit, Telephone call etc.
Service Scheme features – these can be different for each Service Scheme
- Set up for use with any combination of Warranty, Agreement or chargeable options
- Use multiple charge bands
- Use First Charge Band or be Charge Band Specific
- Monitor performance on Response and/or Fix
- Monitor performance on Elapsed Hours or Charge Band Periods
- Has a Save and Copy feature to allow similar Service Schemes to be created quickly and easily.
This article shows how to set up a Service Scheme with an 8 hours response monitored by Activity (does not record Fix performance) and can be applied to all chargeability options. The office hours are 09:00 AM to 17:00 PM Monday to Friday only.
Global features are set up in the Company record, this is accessed from The General Tab via the Companies Icon:-
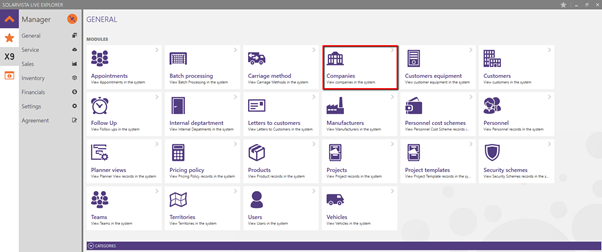
The setting to monitor performance by Activity or Status is set on the Company > Service Tab. Once this is set click OK to save the setting and close the form.
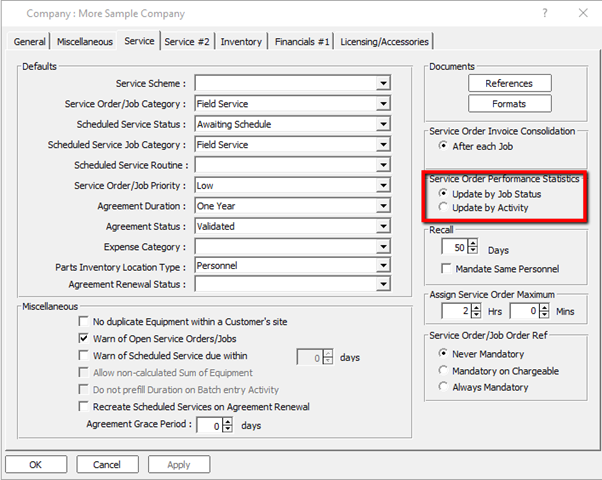
To create a Service Scheme go to the Service Tab and use the Service Scheme icon:-
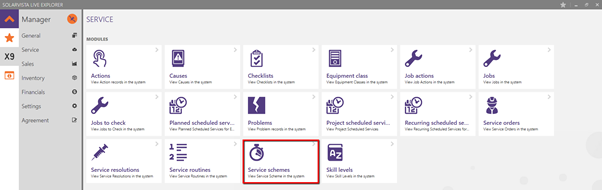
Use the new button to create a new Service Scheme.

Enter a Name and Shortname, No Categories will be available currently but can be set up and used later if you wish.
Note. When choosing a Name for the Service Scheme it is worth including some reference to the service entitlement so it is obvious during its selection.
Set the Chargeable options and select to Use the First Band or be Band Specific.
Then use the New button as shown to create a charge band.
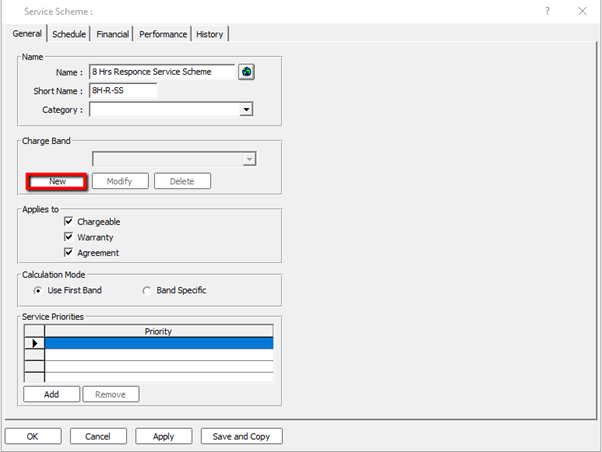
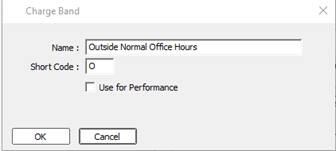
Add a suitable Name for the Charge Band and a Short Name, to assist in the setting up of the Schedule, use a single character as the short Name. At this stage, It is worth considering the performance schedule which breaks the whole week into 30 minutes slots and each one has to be set to a charge band. This example has set the Outside Normal Office Hours charge band first and this is not required to monitor performance.
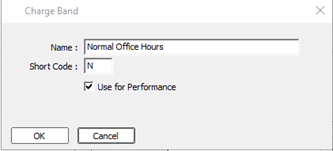
Repeat the above steps to create the other Charge bands, this screen sets the Normal Office Hours charge band and this is required to monitor performance.
Once all the charge bands have been set up, go to the Schedule Tab, you will notice that this is populated with the Outside Normal Office Hours charge band. The application does this automatically using the first created charge band. The reason the example does this is to reduce the number of 30 minute periods that require changing to other charge bands.
To change a period charge band, place the cursor into a 30 minute period and expand the drop-down list, then select the correct charge band for this 30 minute period. Repeat this for all periods that require changing.
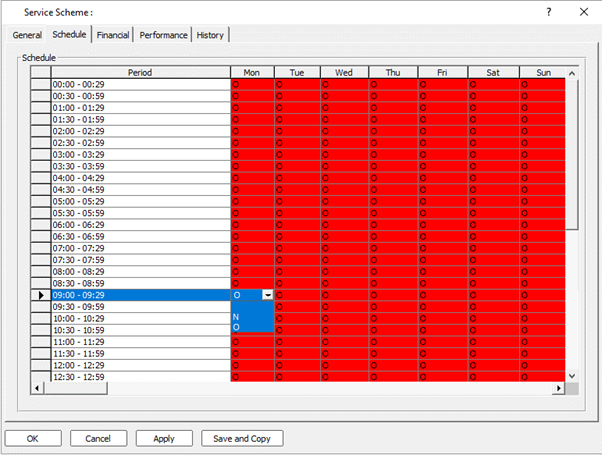
It is possible to complete this schedule quickly, with a combination of the arrow keys and the charge band short name (case sensitive). This will build up the performance schedule as show below:-
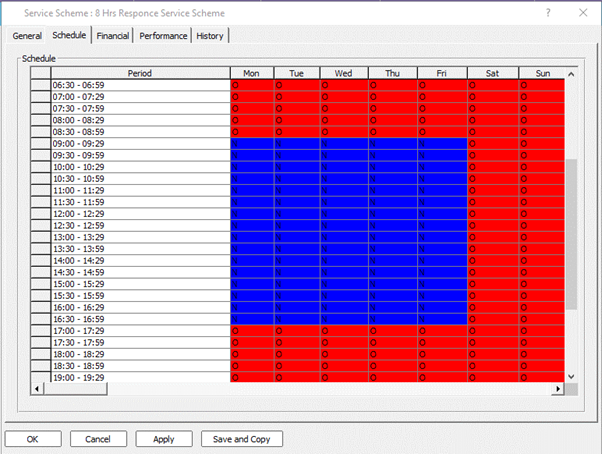
Once the schedule has been completed then go to the Performance Tab to set up the information, this only requires setting up for the charge bands marked to monitor performance i.e. Normal Office Hours, in this example.
Select the relevant charge band, select Elapsed Hours or End of Current Band, this enables the necessary fields to capture Hours/mins or Periods information.
Enter 8 in Hours and 0 in minutes fields. To set the service scheme so it doesn’t need to record Fix performance the Allow Null Fix field is checked, as shown:-
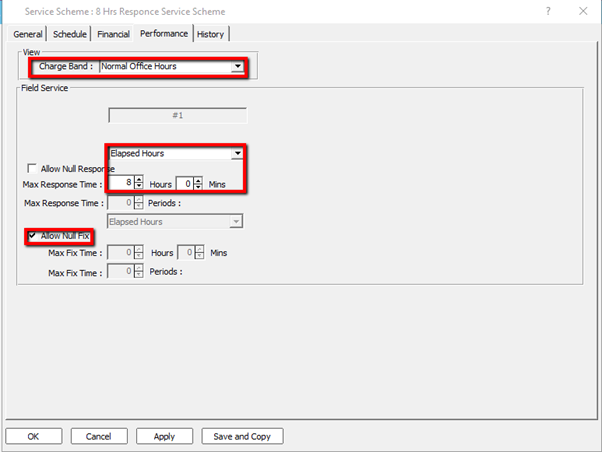
The Save and Copy button is used to create another service scheme which is a copy of the original one, the user has to change the service scheme name before it can be saved. This facility is useful when a company has several similar service schemes that use the same schedule information and the only differences are the service entitlement i.e. response /fix times and charge information.
To test service entitlements, it is necessary to create a service order job and to check the generated performance information is as expected. The screenshots below show a service order job created with the service scheme from above. The second screenshot shows the General Tab where the performance information is shown.
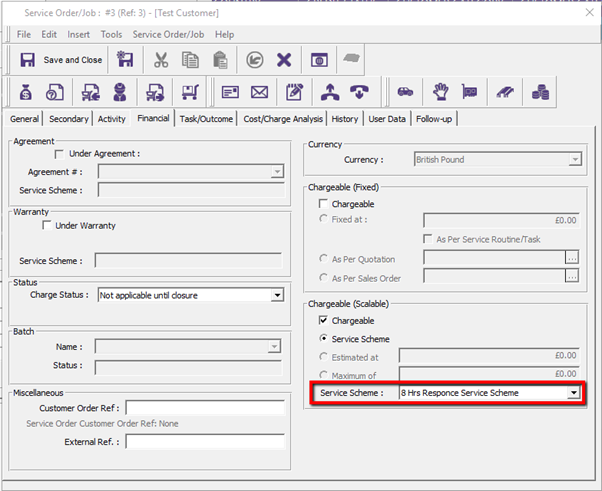
This information is calculated as below:-
- Job created on 17th November 2017 at 12:36
- Time in Normal Office Hours charge band is 4 hrs: 24 mins (from 12:36 to 17:00 marked for performance)
- All day Sat/Sun 18/19th Nov is Outside Normal Office Hours (not marked for performance)
- Time 00:00 to 09:00 on 20th Nov is Outside Normal Office Hours (not marked for performance)
- Remaining service entitlement is 3:36 (8 hrs minus 4 hrs: 24 mins), therefore
- Respond By time = start of next charge band period marked for performance + 3 hrs :36 mins (09:00 + 03:36 = 12:36)
- Fix time has not been generated because the service scheme is set to Allow Null Fix
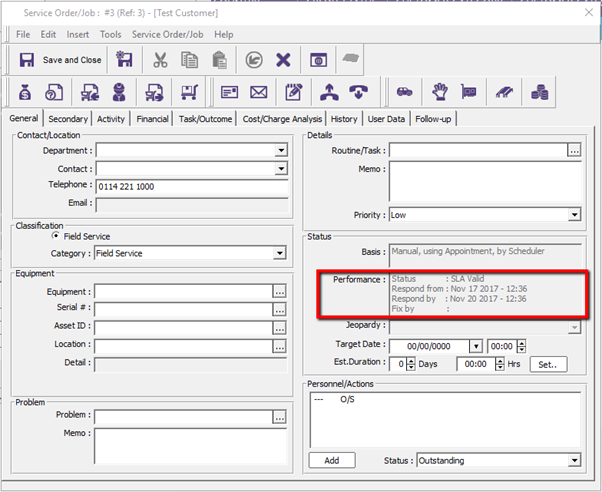
There are also ways to Cancel (Stand Down), Reinstate, Suspend and Resume service entitlement monitoring, this is explained in a further Help Centre article. These are used when the customer requests a visit or activity which is outside the service entitlement and would breach your service level agreement
It is also possible to Show/Edit Performance Statistics which is also explained in a further Help Desk article.
As the job progresses the SLA status is updated by the application and is set accordingly based on the service scheme assigned to the job and the actual times of various activities or status updates.
