A detailed look at the fields and dependencies in the Service Levels records, how to create a new Service Level record & editing existing Service Levels.
Service Levels are only available in the Standard
and Enterprise
versions of Solarvista. If you are using Lite
, please skip to Actions or return to Setting Up Data.
The “Service Level” record holds information about a defined level of service that you can apply to a newly created Job/Work Item. The information stored includes the days of the week to operate on, the start and end times of each day and how quickly you will provide service.
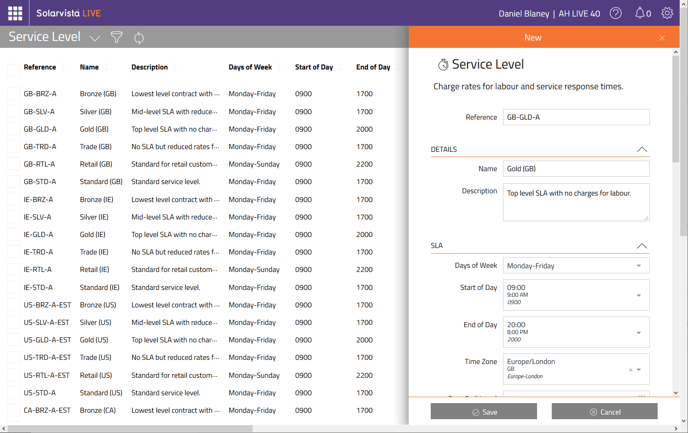
Service Levels also contain pricing rates for labour & travel charges, including an ability to set an amount of free time distance included (e.g. first hour free, first 25 miles free etc.). They also may have the validity dates populated to control when they can be selected for use.
Where Service Level Records are Used
The following files refer to Service Level records so if you plan to use any of these, setting up the records in this file will be important or even critical:
Work Items:
- Generic Job
- Field Repair
- Internal Repair
- Depot Repair
- Field Maintenance
- Internal Maintenance
- Survey
- Field Task
- Internal Task
- Help Desk Call
Data Sources:
- Customer
- Equipment
Pre-requisite Files for Service Level Records
When setting up Service Level records, it is recommended to review the other data files that may need to be referred to by each record. These are the files that you may need to setup in advance:
- Products (Type=Labour/Service)
- Categories (Journey Types)
- Categories (Time)
Field Descriptions for Service Levels
The ID section holds the unique ID for the record:
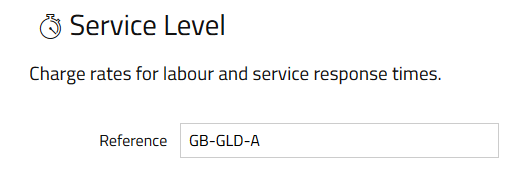
Reference - holds the unique ID for the record (most records in Solarvista have one of these). It cannot contain any spaces or non-standard characters. Once the record is saved, it is not possible to edit it afterwards. In most default situations, the Reference is automatically set using a counter sequence, however, you can setup your own if you prefer.
The Details section holds name and description:
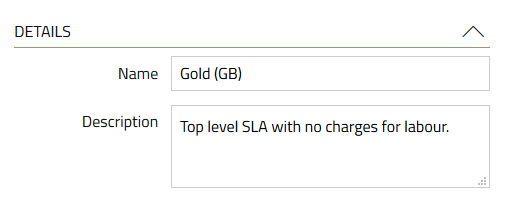
Name – the name of the Service Level e.g. “Gold”, “Level 1” etc.
Description – a description of the service level to assist with selection when presented to users in lists.
The SLA section holds the definition of the service level:
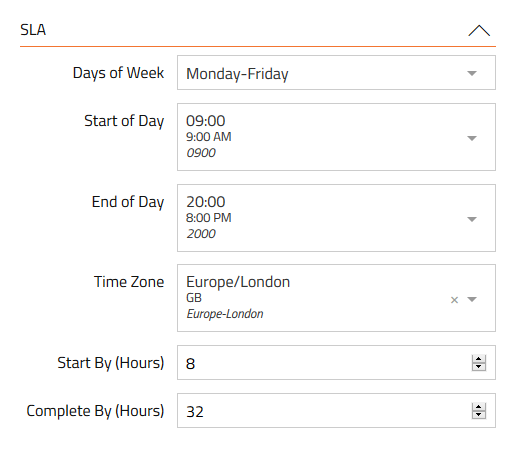
Days of Week – determines the days of the week when the Service Level is applied or valid. This contains the most popular patterns.
Start of Day – for each day when the Service Level is valid (defined in Days of Week), this is the start time for applicability.
End of Day – for each day when the Service Level is valid (defined in Days of Week), this is the end time for applicability.
Time Zone – for each day when the Service Level is valid (defined in Days of Week), this is the start time for applicability.
Start By (Hours) – holds the number of working hours (defined by fields above) that is the maximum time to wait before work should start (sometimes referred to as “response time”).
Complete By (Hours) – holds the number of working hours (defined by fields above) that is the maximum time to wait before work should start (sometimes referred to as “response time”).
The Charges section holds the fixed fees that should be applied:
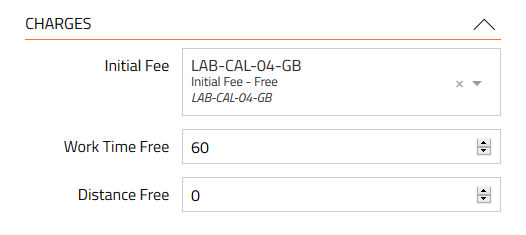
Initial Fee – this holds the Product that should be used as an initial, single, one-off fee that should be applied to all Jobs (Work Items) that are billed under this Service Level. The Product record should be created in advance (only Products where Type = “Service” are displayed).
Work Time Free – this holds the number of hours that are initially provided free of charge, if applicable.
Distance Free – this holds the distance that can be travelled free of charge, if applicable.
The Rates section holds the rates for labour & time that should be applied:
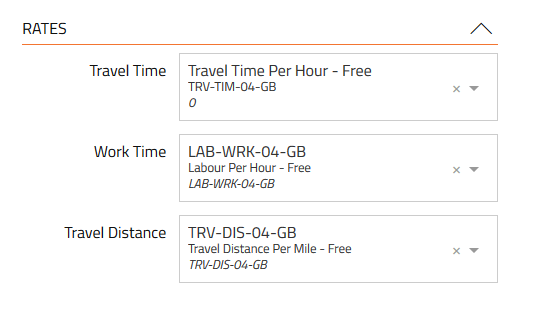
Travel Time – this holds the Product that should be used as a rate for labour incurred during travel to site and is applied to all Jobs (Work Items) that are billed under this Service Level. The Product record should be created in advance (only Products where Type = “Labour” are displayed).
Work Time – this holds the Product that should be used as a rate for labour incurred during working time and is applied to all Jobs (Work Items) that are billed under this Service Level. The Product record should be created in advance (only Products where Type = “Labour” are displayed).
Travel Distance – this holds the Product that should be used as a rate for distance travelled and is applied to all Jobs (Work Items) that are billed under this Service Level. The Product record should be created in advance (only Products where Type = “Travel” are displayed).
The Exclusions section holds the fixed fees that should be applied:
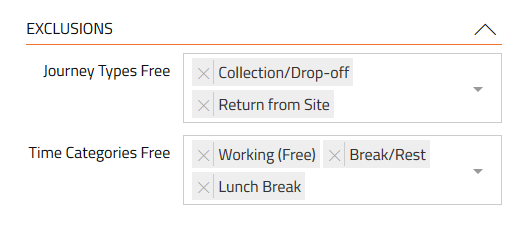
Journey Types Free - this holds a list of the Journey Types that should be free of charge, if applicable for example, "Return Journeys". If none set, all travel and journey types will be charged for.
Time Categories Free - this holds a list of the Time Categories that should be free of charge, if applicable for example, "Lunch Breaks". If none set, all time/labour will be charged for.
The Validity section holds optional dates for validity of the Service Level:
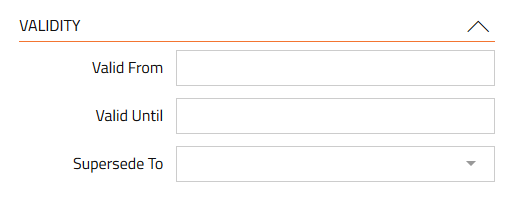
Valid From – the date from which the Service Level should be valid. If not populated, the validity is assumed, subject to the Valid Until field.
Valid Until – the date until which the Service Level should be valid. If not populated, the validity is assumed, subject to the Valid From field.
Supersede To – the Service Level that should be used once this Service Level expires (at the Valid Until date above).
The Other section holds miscellaneous additional information:
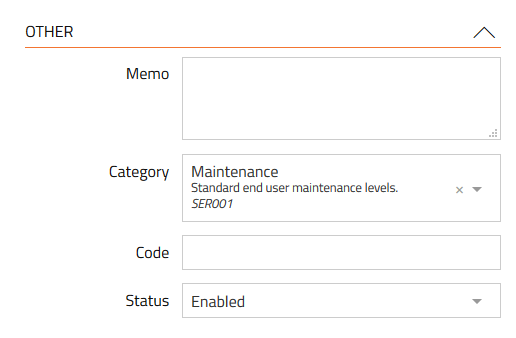
Memo – a free text field that can be used for any purpose.
Category – a category for the Service Level e.g. ‘Standard”, “Special”. These are defined in the Categories file and set with a Type= “Service Level”.
Code – used to hold an optional alternative ID code. This may be applicable in situations where information is being transferred to other systems via Connectors and the code here is used to identify the record to the other system.
Status – defines whether the record is in use or not. Initially, records are set to a status of “Draft”. Only “Active” status records are available for selection within the Solarvista system.
Creating a New Service Level Record
To create a new Service Level record:
- Click on the “Plus” button.

A menu will appear. - Within the “Data Sources” section, find “Service Level”.

- Click on “Service Level”.
- A new “empty” Service Level record will appear.
- Populate all fields as you require.
- Click on the “Create” button.

- You may need to refresh the page to see the new record in a view.

Editing a Service Level Record
To edit a Service Level record:
- From the main menu, select Service Level.
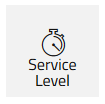
The default view for Service Level will open. - Click on the Quick Filter button.

- Enter criteria for the Service Level record you are looking for and click Apply button.

- The view will update. Find the record you are wanting to edit.
- Click anywhere on the row that shows the record. The record will open.
- You can edit any field that allows editing (some could be set to read only).
- Click on “Save” button to save changes.

Deleting a Service Level Record
To delete a Service Level record.
- From the main menu, select Service Level. The default view for Service Level will open.
- Click on the Quick Filter button.

- Enter criteria for the Product record you are looking for and click Apply button.

- The view will update. Find the record you are wanting to delete.
- On the left side of the view is a column containing checkboxes.
- Check the box of the record you want to delete.
- Click the “Delete” button on the top right.

A slide in dialog will appear prompting you to confirm the delete, by typing in the word “DELETE” again. - To confirm, click the “Delete” button and the record (or records) will be deleted.

Note: You cannot delete a Service Level record that is already in use with a Work Item i.e. Jobs. You can delete Service Level records referred to only by other Data Sources however this will leave those records without an associated to a valid Service Level record. If this happens by accident, you can manually recreate the record ensuring the Reference is identical. You can also change the status of the record to prevent it appearing on screen in future whilst maintaining historical integrity.
Customising or Adding New Fields
Solarvista™ is built upon a uniquely flexible platform that allows you to edit fields (or remove them in some cases) as well as add your own fields. These new fields (or edited characteristics of existing fields) automatically become available within the web portal and the mobile apps. For more information, refer to the Customising section.
Importing Service Level Data in Bulk using Import Tool
If you have a lot of Service Level information to enter, you may prefer to upload this using the Import Tool that’s built into Solarvista. The Import Tool enables Service Level records to be created from “CSV” text files. CSV files can be created from a wide range of popular applications including Microsoft Excel. For more information on importing data into Solarvista, please refer to the article here.
Continue the Setting Up Data series with Resource Pricing.
