A description how to navigate around the mobile app.
Work Item List
Once you have signed in, after a short period to load information, you will be presented with the list of your Work Items similar to the screen below:

- Menu Button - displays the main menu with access to Preferences, Sync Status and your User/Accounts.
- Grouping Button - depending upon your data configuration, allows you to group your Work Items by various fields, such as Date, Customer, Type of Work ("Template").
- Refresh Button - forces a manual reconnection and refresh of data to your device.
- Work Item List - lists all your Work Items that are assigned to you. To scroll up and down, use your normal device scrolling methods.
- Ad-hoc Button - allow anytime entry of an ad-hoc activity or form.
- Grouping Header - displays the group header depending upon the choice of Grouping.
Work Item - Activity Tab
When you open a Work Item, you will be presented with various tabs, the default (and first) tab is the "Activity" tab:
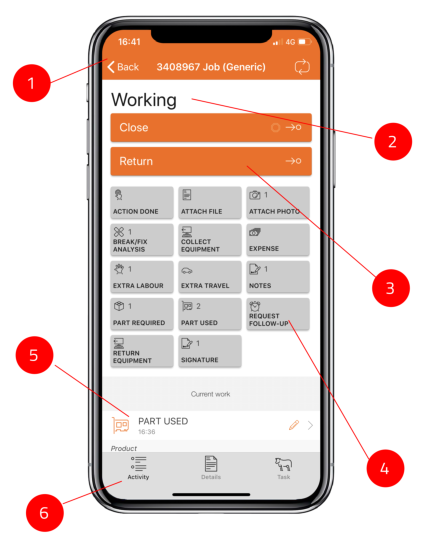
- Work Item Header - displays the type of Work Item (i.e. Template name) and the Reference.
- Current Workflow Stage - displays the current workflow stage for this Work Item.
- Workflow Stage Buttons - displays the next available workflow stages as buttons. This will change depending upon the current stage.
- Activities/Forms Buttons - displays all the Activities or Forms available at this current stage. This will change depending upon the current stage.
- Activity Timeline - displays the timeline (e.g. history) of all Activities/Forms registered for this Work Item.
- Work Item Tabs - the first tab is the Activity tab (this one) followed by the second tab which is a mandatory "Details" tab and then two optional tabs which are dependent upon the type of Work Item displayed.
Work Item - Detail Tab
By tapping on the second tab, you are presented with the Detail tab... this normally shows minimum information for all types of Work Item:
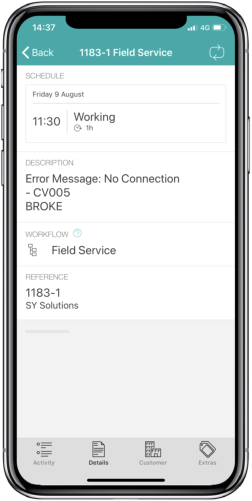
SCHEDULE - this section displays the scheduled date and time for each working stage (normally one).
DESCRIPTION - this section displays the free text description of the work to be done (if populated, this could be populated elswhere depending upon type Work Item).
WORKFLOW - this section displays the type of Work Item by displaying the Work Item Template name. You can see the design of the full workflow by tapping on this field. This will display a scrollable window showing all workflow stages, available workflow transitions (i.e. which stages you can transition to from another) and the available activities and forms optional or mandatory at each stage.
REFERENCE - this section shows the unique ID or Reference of the Work Item.
Work Item - Other Tabs
The two remaining tabs are populated with information dependent upon the Work Item type itself.
Main Menu
Tapping the main menu button on the top left displays the main menu of the app:
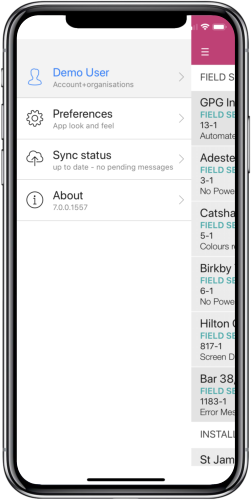
User - this option allows you to see the current user signed in, select (or deselect connected accounts) or sign out.
Preferences - various preferences for operation of the app.
Sync status - the current synchronisation status of data between the app and your account.
About - the legal and product version information.
