How to view your Work Items using the mobile app.
The mobile app allows you to view a list of your work items and from that list, open a single Work Item in detail. Once the a Work Item is open, it is possible to update the Work Item by changing it's workflow stage or adding activities or forms to it.
To view your Work Items in a list:
- Sign in to your mobile app using your user credentials.
- Select the accounts you wish to connect to and tap the Continue button ("tick").
- The work items will be displayed in a list.
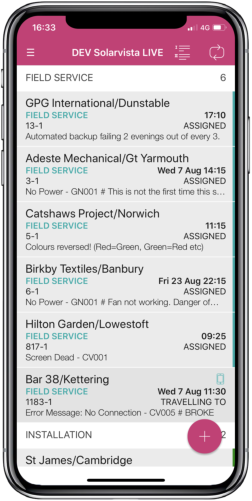
- If you wish to change the grouping of the work items in the list, tap the Grouping button.
- This will display a menu to allow selection of any Work Item in detail.
To view a Work Item in detail:
- From the list of Work Items, tap the desired Work Item you wish to view in detail.
- The Work Item will be opened and the "Activity" tab will be displayed by default. At the bottom of the page, there are other tabs to choose, depending upon the configuration of your account.
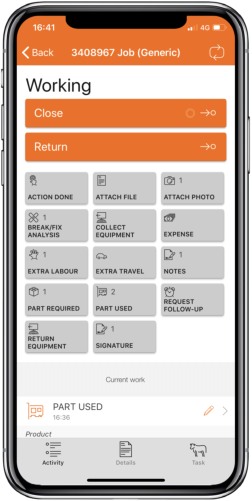
- You can view each tab by tapping on each icon as required.
To return to the Work Item List, tap the "Back" button on the top left.
Related fields & information
When information is presented in fields which relate to each other they can be grouped together. For example, in the case below, the information that is related to the 'Contact' is placed within a single grouped box.
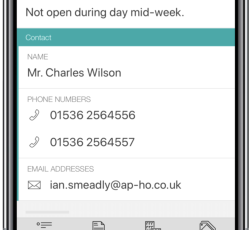
Viewing specific fields in more detail
Some fields, especially long text, will be shortened on the page to prevent too much screen space being consumed. This can be viewed in full by tapping anywhere on the field itself. A window will display showing the full value of the data (within size limits of physical screen) and also in a larger text size to aid reading.
Copy field values to clipboard
All fields support the ability to copy information to the device clipboard ready for you to paste into another app on the device.
- Tap anywhere on the field.
- Tap the "Copy to Clipboard" button.

- The value is copied to the device clipboard ready for use in another app.
Actions that link to other apps on your device
Data in specific types of fields allow linking to other apps on your device, such as Mapping apps, the Phone or the Email apps. These are normally indicated by an icon near the field displayed. For example, an "Address" field allows the app to offer automated integration to the default mapping or directions app.
- To access the actions, tap anywhere on a field with an associated graphic.
- If additional actions to link to other apps are available (and extra to the "Copy to Clipboard" feature), these will be displayed as buttons below.
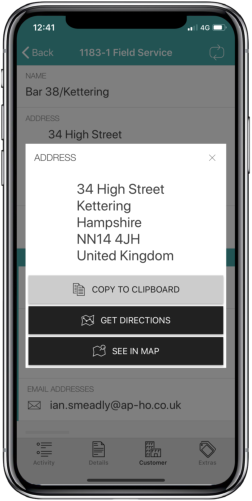
- Tap the desired action button. The related app will launch with the information passed directly through to it.
Viewing activity timeline
The "Activity" tab shows the available workflow stage buttons at the top, followed by the available activity/forms buttons and below those, the Activity Timeline area.
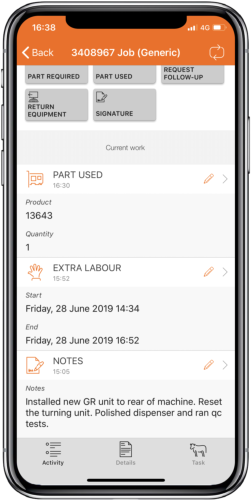
The timeline shows all Activities/Forms entered for this Work Item starting with the most recent at the top. To see more, you can scroll using normal device methods.
